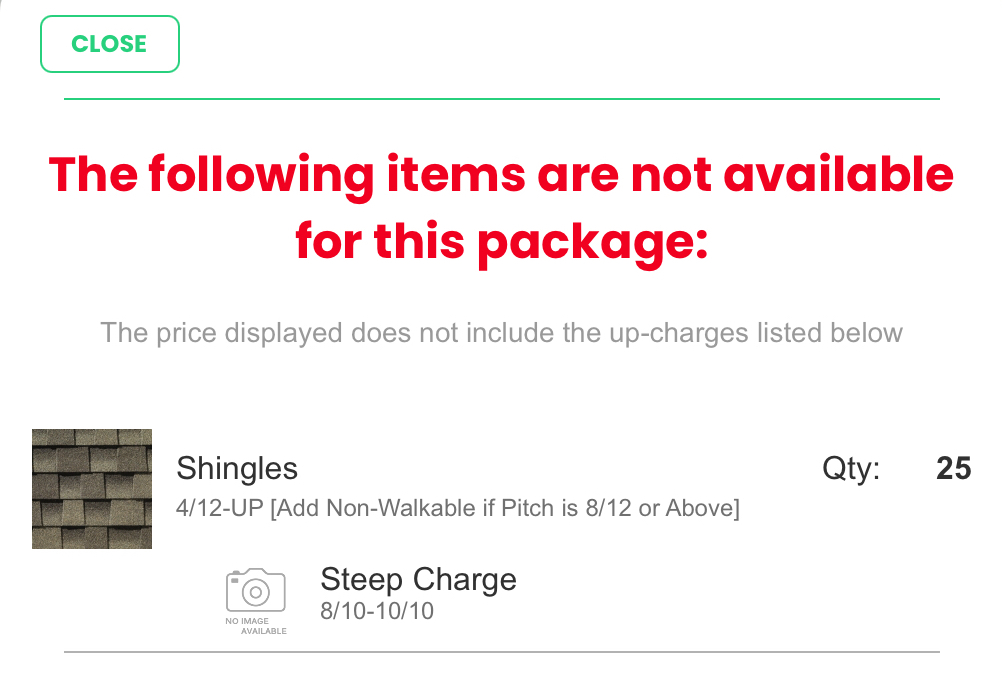Up-Charges, commonly referred to as adders and add-ons, are additional charges you may charge a customer in relation to a particular measure sheet item added to their estimate (e.g. charging an additional amount to add grids or tempered glass to a window).
Accessing Up-Charges
To access up-charges for a Measure Sheet Item, follow these Quick Steps:
- Tap on the Measure Sheet Item from your Measure Sheet
- A new screen will appear, displaying the Details of that item. This is where you can update the required quantity of the measure sheet item, along with any additional details.
- Tap the Up-Charges tab.
- From the Up-Charges tab, toggle ON or add a quantity to any upcharges you would like to add.
- As you add up-charges, you may be want or need to add additional details for each up-charge. Any item requiring additional details will be outlined in red. However, you can tap into any up-charge item to review the available up-charge fields.
- After adding all of the up-charges, tap Done.
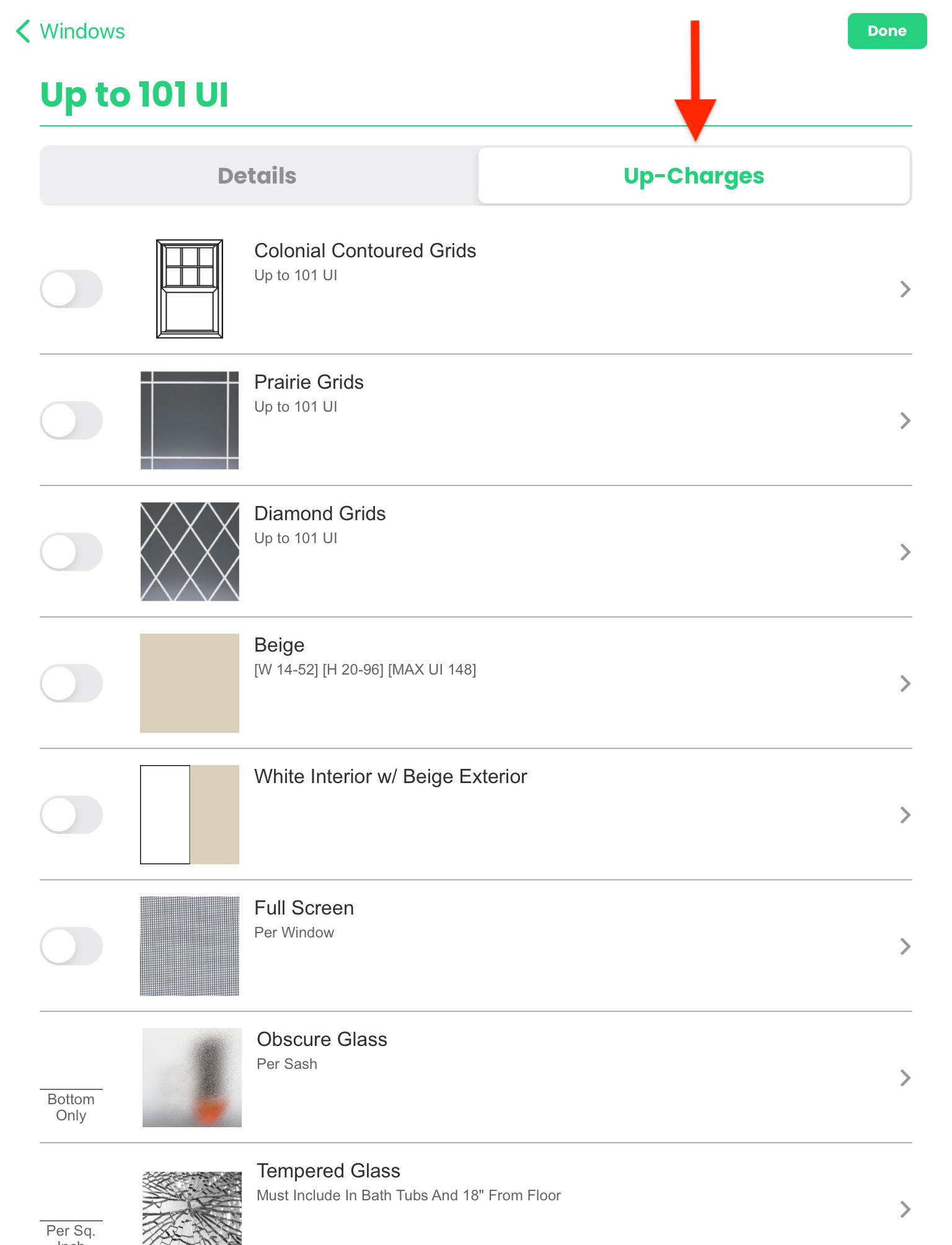
Unavailable Up-Charges
Up-charges are being added to the measure sheet item, not the selected price guide option. In the event that an up-charge has been designated as unavailable for the selected price guide option, a warning message will appear, advising you that the price does not include any unavailable up-charges listed.