The body of a document is broken into different sections. Each section contains cells that can be displayed to the user for input and then printed on the document. Data from the estimate can also be linked to the document by using placeholders. Follow these steps to create the body section.
Quick Steps
- Create Body Container.
- Create Body Section.
- Configure Body Section.
Create Body Container
- Open the Cell Tool Drawer using the expand toolbar icon on the right side of the screen.
- Drag and drop a Body Container onto your document This will create a Body Container with one Section containing one Line item.
Create Sections
- Open the Cell Tool Drawer using the create toolbar icon on the right side of the screen.
- Drag and drop a Body Section onto your document. You can have multiple sections within a body container.
Edit Sections
- Click on the name of the section.
- Click on Settings to configure the following:
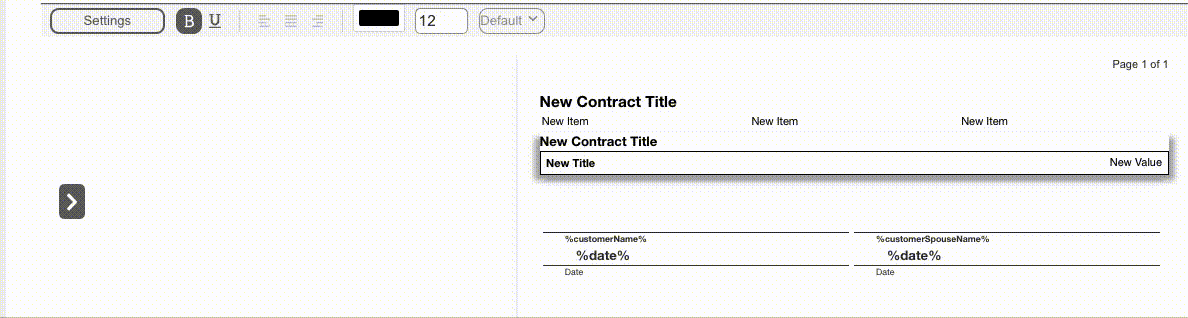
- App Title: Displays title on the App view/Input screen and website.
- Contract Title: Displays at the top left of the section on the PDF.
- Begin on New Page: Starts section on a new page.
- Draw Border: Draws a Border around the section.
- Hide in App: Hides the section from App view allowing it to appear only on the generated PDF document.
- Allow Copy/Paste: Gives the user the ability to duplicate this section.
- Shading Style: Allows you to change the shading style of cells within the section to None, Alternate Rows, All Rows.
- Link Measure Sheet Items: Allows you to link multiple Measure Sheet Items to the section.
- Linked Placeholders: Displays a list of placeholders and values that can be brought over about the item or items linked in the section.
- Sync Placeholders: Syncs any placeholders created in the section. Please see Contract Linking for more details.
