This section allows you to create custom Document sections (ex. Production Documents, Survey, Work Orders, etc). This gives you the flexibility to set sending rules different from Contracts and Proposals.
Quick Steps
- Create a custom Document Type.
- Create/save documents under that Document Type.
Create a Document Type
This section will have to be set up separately for each office.
-
- In your SalesPro Dashboard, navigate to Documents > Custom Documents.
- Click
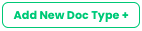 to create a new Document Type.
to create a new Document Type.
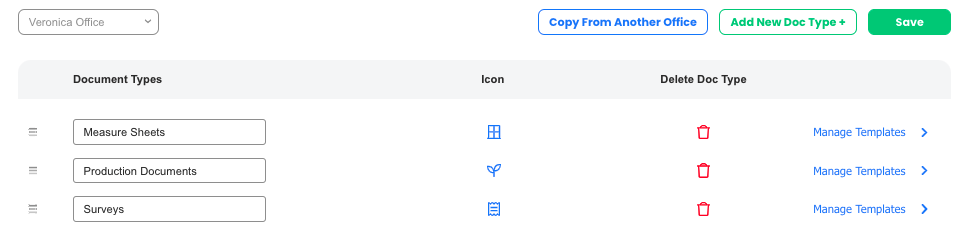
- Create a Name for the new document section in the Document Types field.
- Select a Icon that will appear next to the Menu Title.
- Hit Save.
Add Templates to a Custom Document Section
You can add templates to your new Custom Document section by either changing the App Section of an existing template or you can download and create new templates by clicking Manage Templates.
Add an Existing Template to a Custom Document Section
- Open the document to edit.
- Click File on the top left-hand corner of the editor.
- Navigate to App Section.
- Pick the Document Type you want to save the document in.
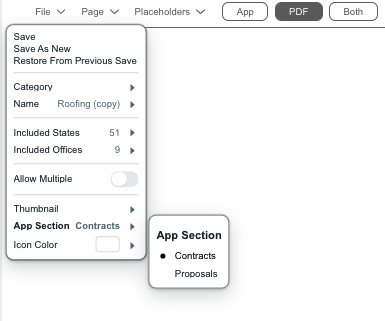
Manage Existing Templates and Add New Templates</h4
-
- Click Manage Templates.
- Click Add New to download a template from the Template Library or create a new one from Scratch.
- Use the Office and State drop downs to filter and display existing templates.
- Click the Edit Icon on a template to make changes to that template.
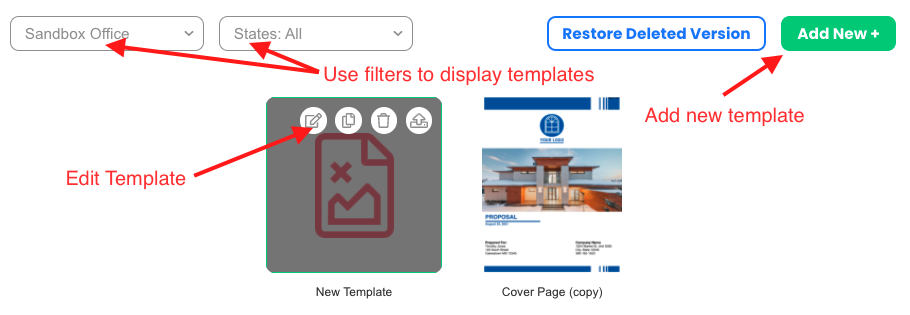
This article is for Dashboard 3.0.
