EagleView uses aerial imagery to create measurement reports and 3D diagrams. The measurements and report can then be imported into SalesPro to build an accurate roofing estimate. The report can be viewed within SalesPro, emailed, and sent to one of the integrated CRMs.
Quick Steps
- Setup EagleView.
- Enter EagleView credentials under Users.
- Add EagleView Placeholders in the price guide to pull in measurements.
- Setup Report Routing settings to designate where the reports should show up in the app and where they should be sent.
- Access EagleView Reports.
- In the estimate section of the app select the category of items you wish to obtain measurements for.
- Select the Tools menu at the top right of the category.
- Select EagleView.
- The address will automatically be entered from the customer selected. Hit the Return key to search for the report.
- Select the report.
Enter EagleView Credentials
To enter the EagleView credentials go into the Users section. The credentials will need to be entered under each user account that will need access to this integration.
- Edit the user account using the pencil icon under Edit.
- Click the Add button under Credentials.
- Select EagleView as the Endpoint.
- Enter the EagleView Username and Password.
- Click Save.
EagleView Placeholders
To link an EagleView report to SalesPro, you simply add placeholders to the Formula of any Measure Sheet Items that you would like to have populated. You can combine these Placeholders with math formulas to increase or decrease the returned values. For Example: An EagleView report will return the area of a roof in square feet. If you want to convert that to the number of squares you would use [EagleViewArea] / 100 in the Formula field of your Shingles measure sheet item.
Below is a list of placeholders you can use in the Formula fields:
[EagleViewArea] [EagleViewPitch] [EagleViewRidgeLength] [EagleViewValleyLength] [EagleViewEaveLength] [EagleViewRakeLength] [EagleViewHipLength]
Entering a Formula Placeholder
Show Placeholder Formulas
- Enter the Price Guide and click on the Active Columns menu.
- Check off Formula under Measure Sheet Items.
- Close the Active Columns menu.
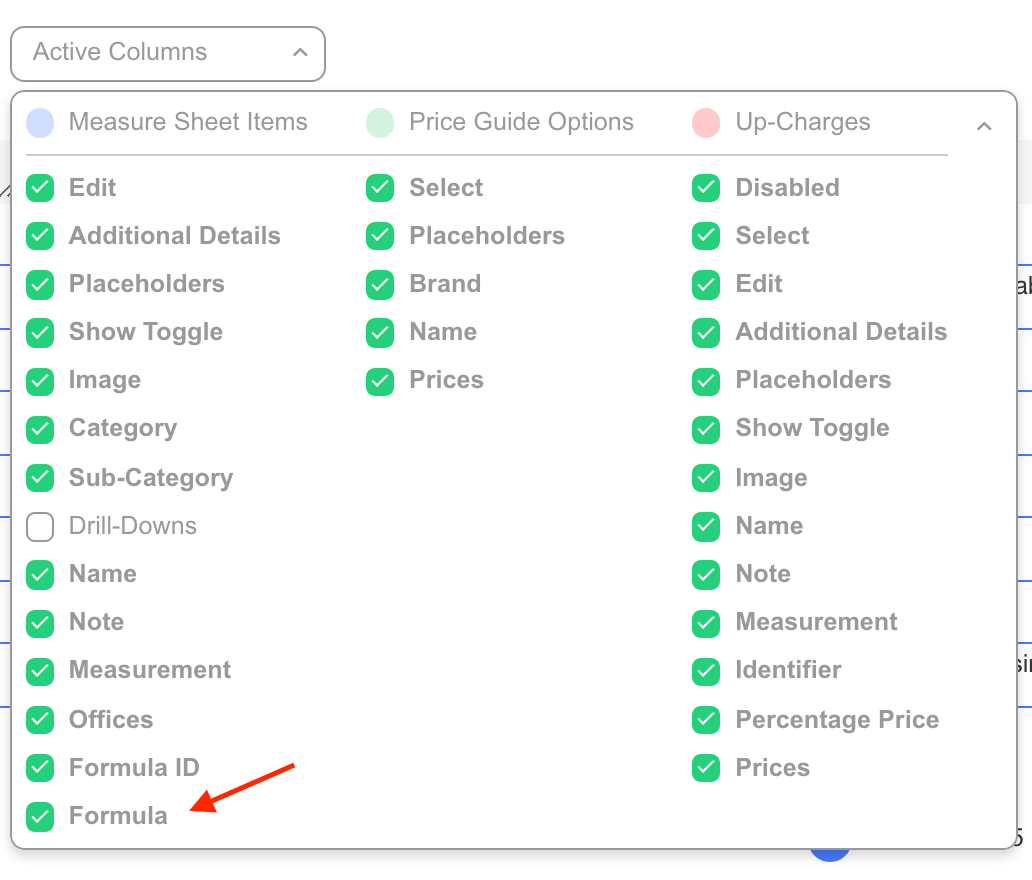
Enter Formula
- Enter the formula into the Formula column of the Measure Sheet Item.
- Save the Measure Sheet Item.
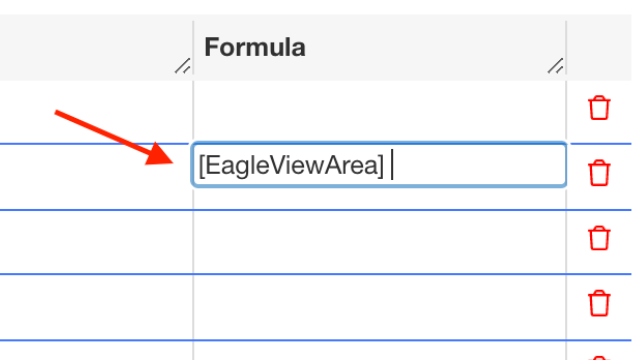
Access EagleView Reports
- In the estimate section of the app select the category of items you wish to obtain measurements for.
- Select EagleView.
- The address will automatically be entered from the customer selected. Hit the Return key to search for the report.
- Select the report.
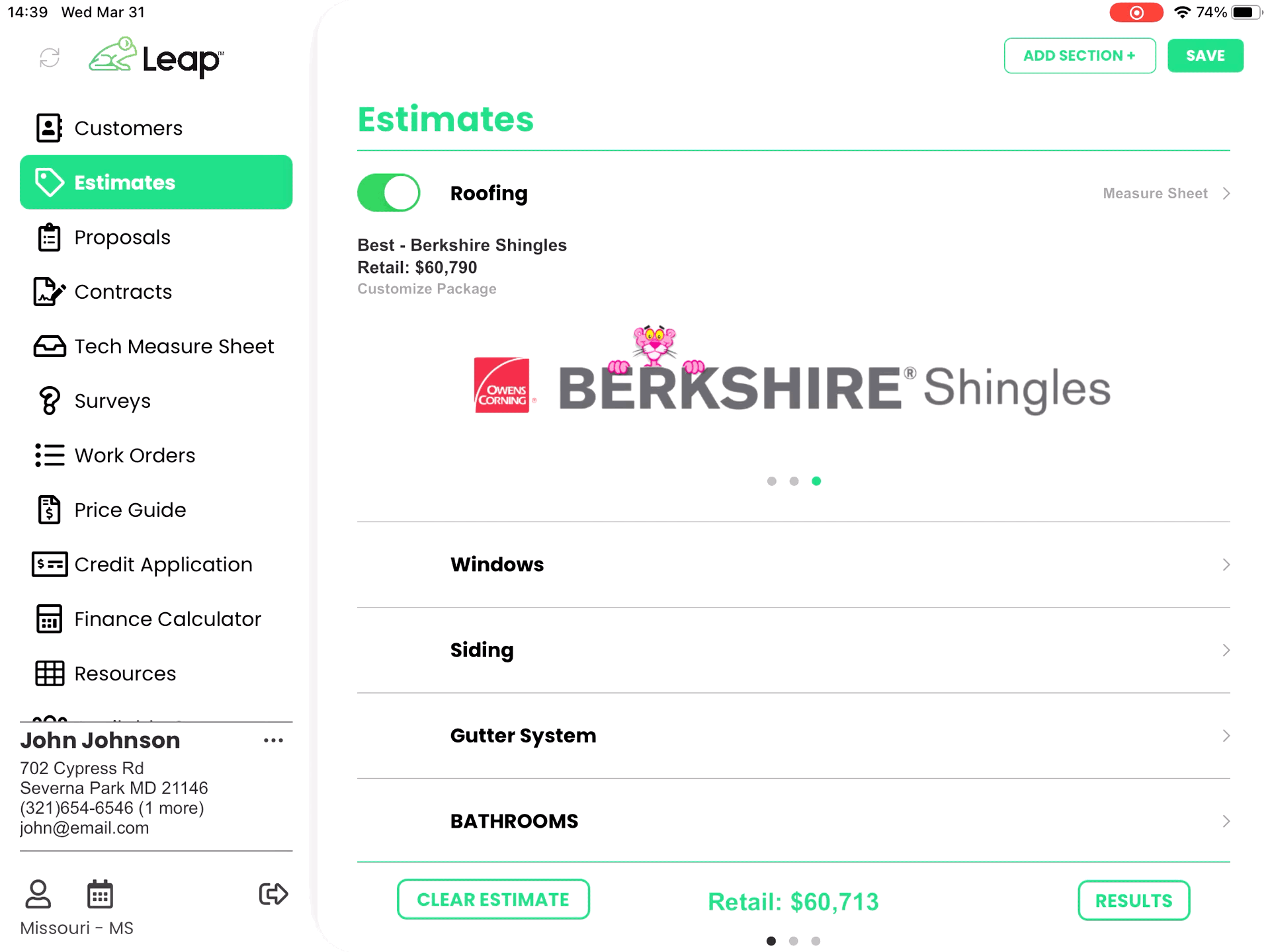
- Once you have the report populated in estimates, navigate to Resources.
- Click EagleView Report to access the full report.
