The Estimates section allows you to view any documents that were created and saved in the SalesPro app. Documents include completed contracts, proposals, results report, and custom option docs. You can now search instantaneously these documents by Customer, User, Date, Office, and Results. The new Results picker lets you filter by sale, no sale and not resulted for even further ease of access. On top of that documents will now be color coded as sold for green, not sold for red and yellow for not resulted. You will also be able to view the sale price and of these documents directly on the Estimates screen.
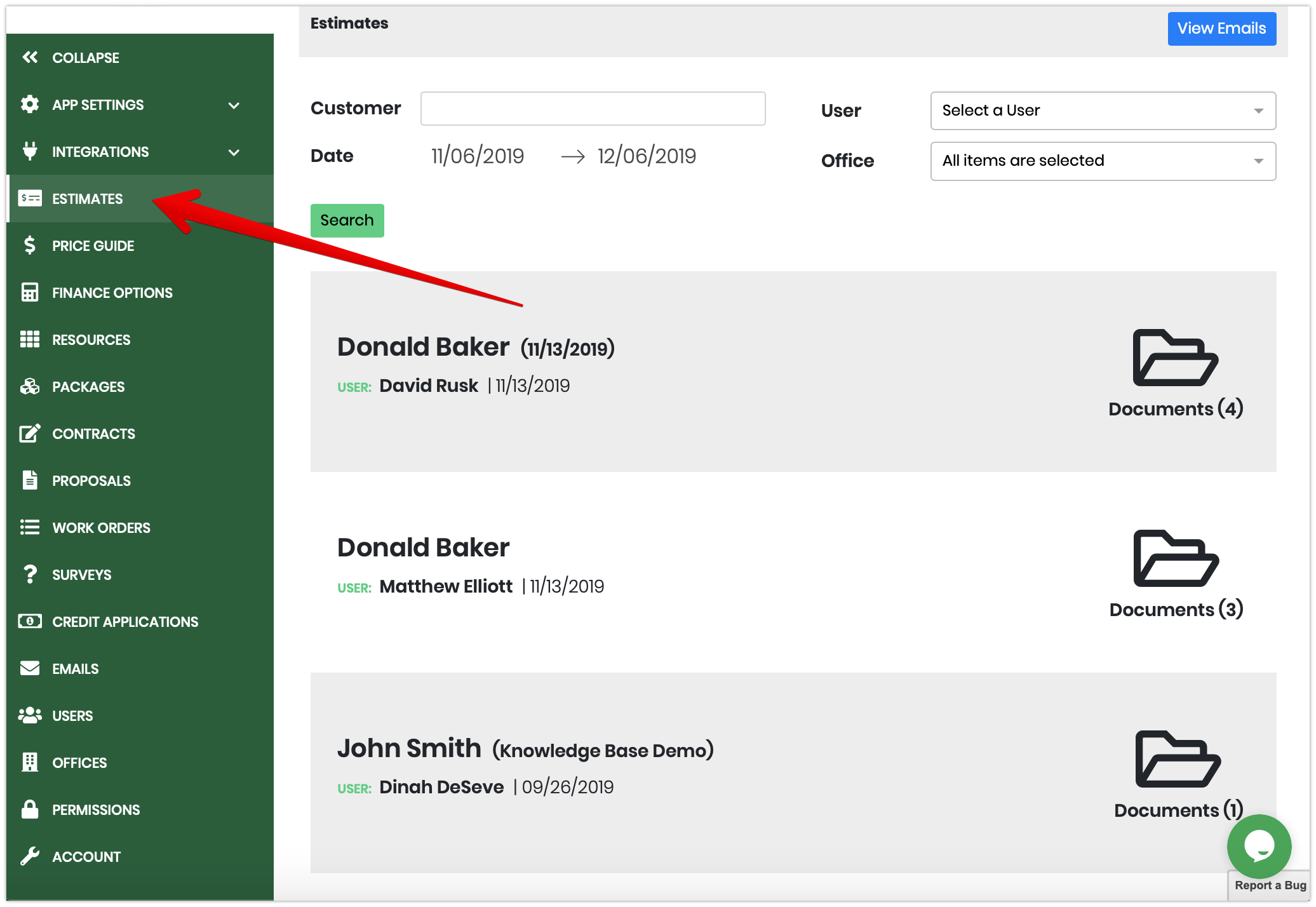
To view the documents and estimate details, click on the Customer Name button.
Estimate Break Down
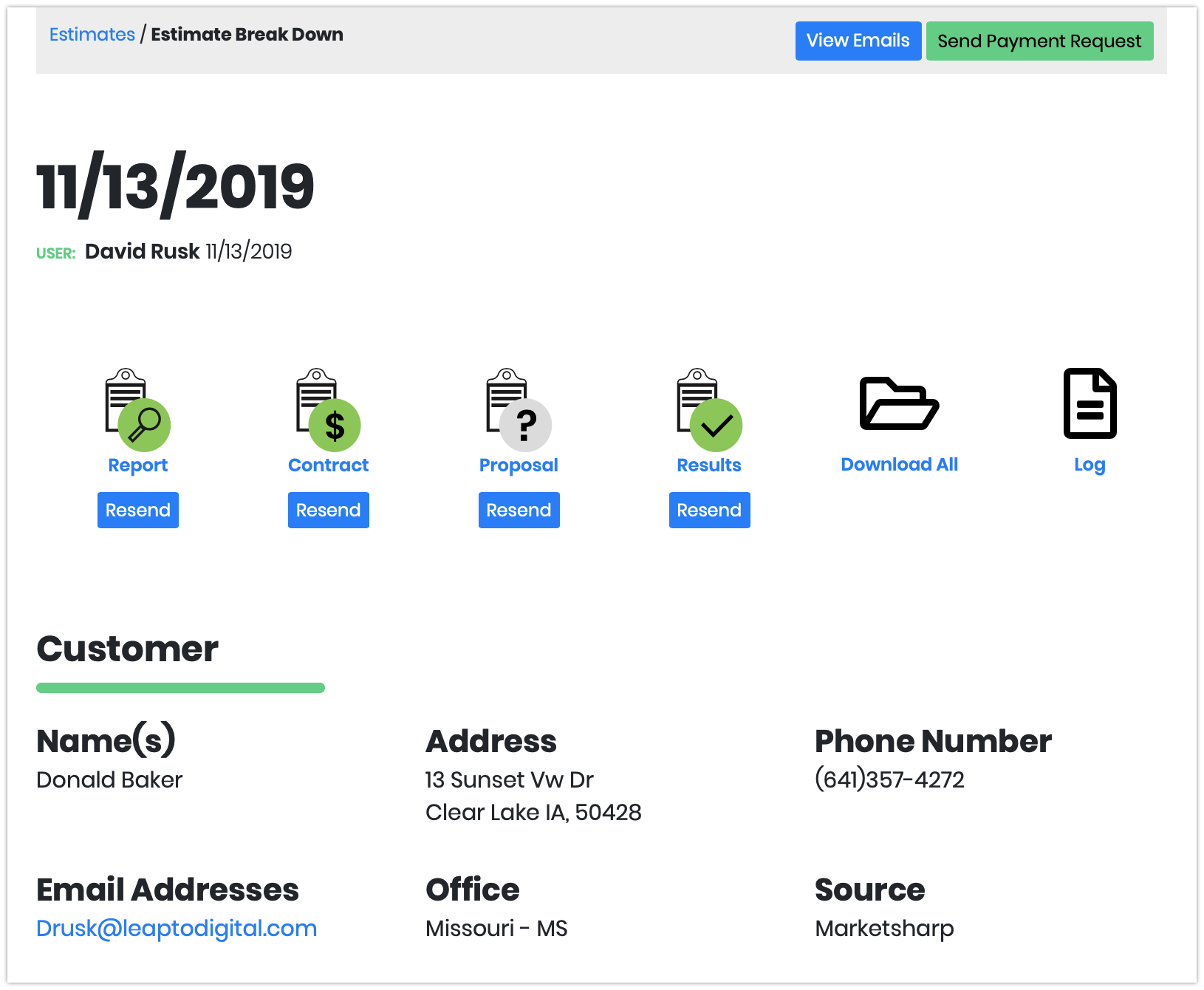
The buttons above the Customer information represent the type of documents that were saved and sent. Click on the name of the document to open and view. Click the Resend button to resend a document. The document will be resent on behalf of the original sender (user) as if they sent it from the SalesPro app. You also have the option to download all the documents at once by clicking on Download All. This will download all the documents in a zip file into your computer.
Activity Logs
The Estimates section also contains a Log report which tracks important information about the appointment. The system logs the date and time the user was in a particular section of the SalesPro app. This is particularly useful for keeping track of the user’s activity, as well as monitor what time the documents were sent and what time the appointment was resulted. To view the Logs, simply click the Log button.
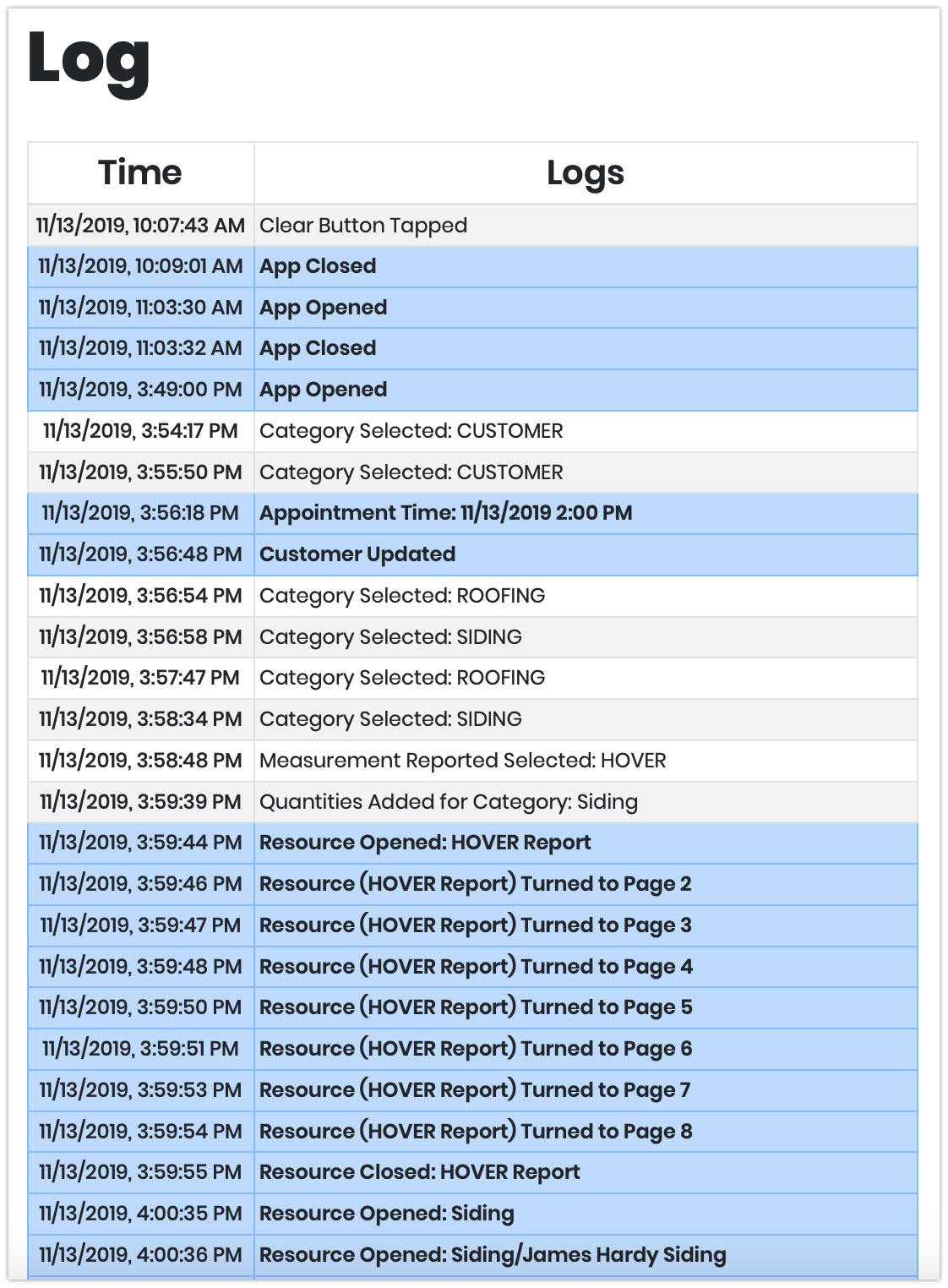
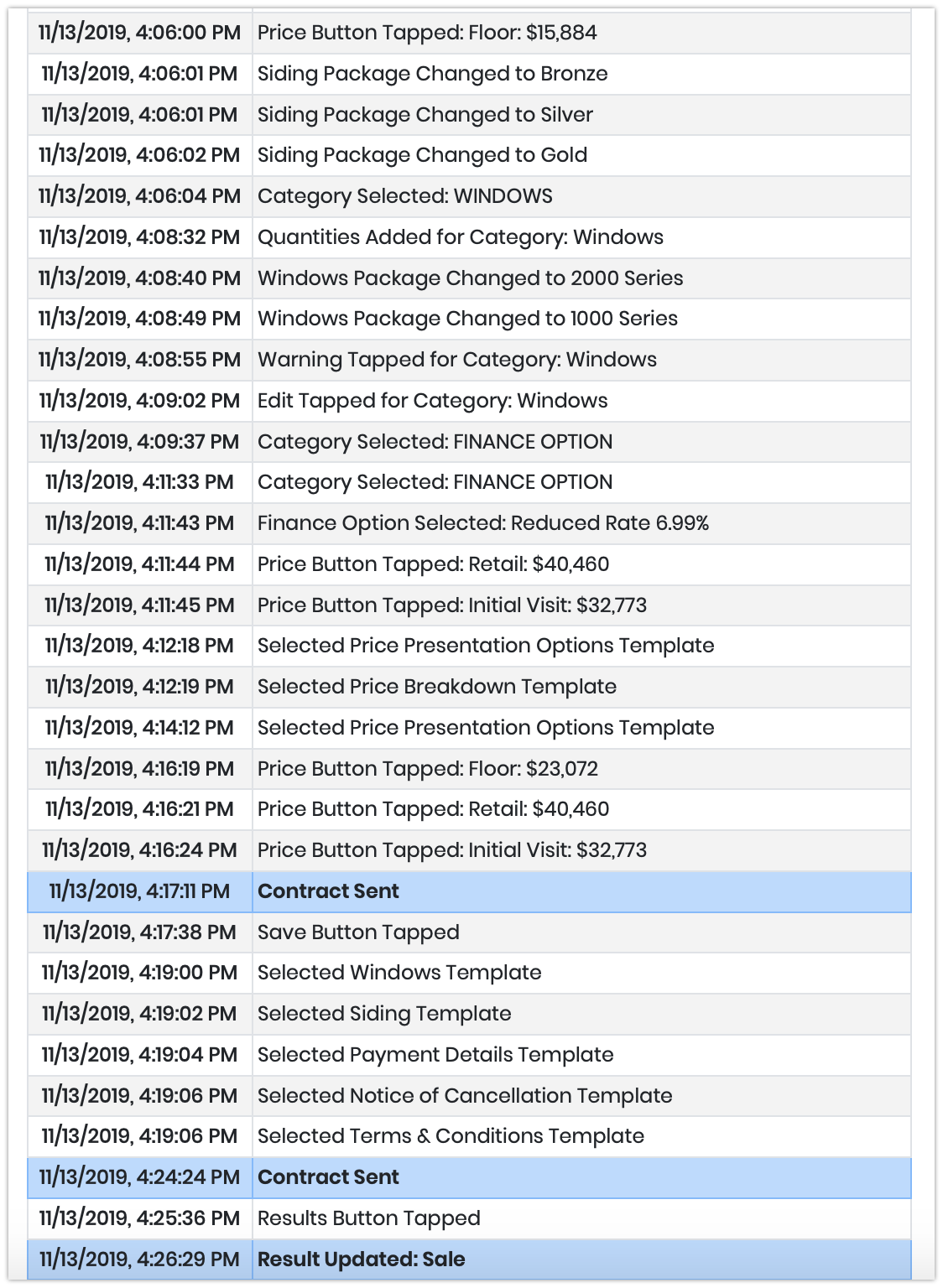
How Activity Logs Work
- SalesPro starts logging the appointment when the user taps the Clear button and creates a new customer or selects an appointment from the calendar.
- Every action from here on out will be logged and attached to this estimate.
- The logs are finalized and submitted once the user results the lead by tapping Results > Save
Send Payment Request
You are now able to send Payment Requests to customers through the Estimates page. This is particularly useful if a customer wants to use a different payment method than what is currently on file. To use this feature, click Send Payment Request on the upper-right corner of the Estimates page. A box will pop up where you can fill in the necessary information.
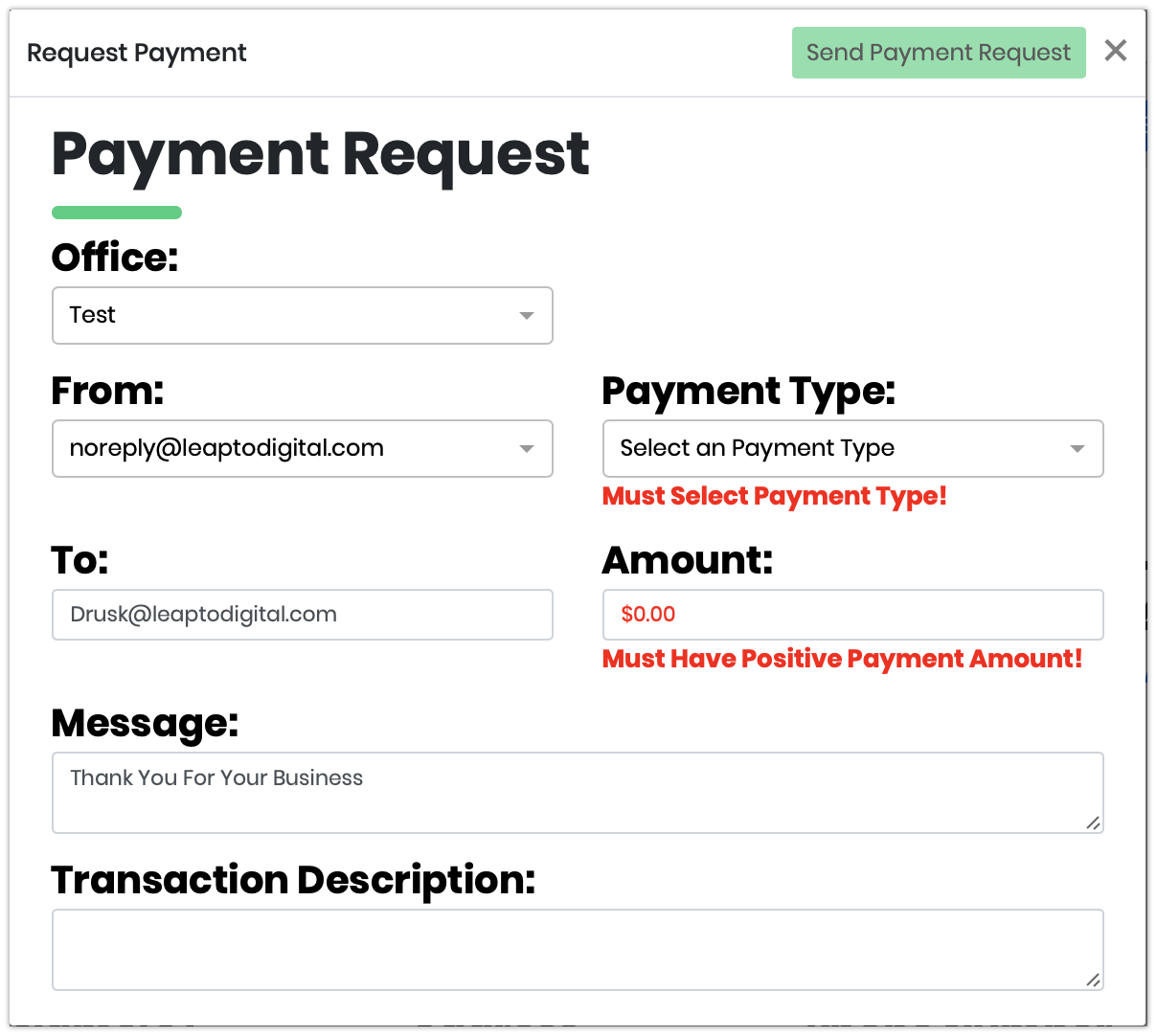
- Office: Which office you want to make the payment request from
- From: Whether you want the payment request to be sent from your email address or from noreply@leaptodigital.com
- To: Which office you want to make the payment request from
- Payment Type: Determines how the recipient can process their payment
- Amount: The total amount of money you are requesting
- Message: The message you want to display in the request email
- Transaction Description: What the payment request is for
