Editing your Price Guide in Excel allows you to do mass updates and then import them all at once. To begin using Excel, first export your existing Price Guide. Even if you have not yet added any items to your Price Guide, you must still export the Price Guide and use the spreadsheet SalesPro will send you as a guide to get started.
Exporting the Price Guide
To export your Price Guide, first navigate to the Price Guide section of the SalesPro dashboard and click Export . You will receive an email to the email address associated with your SalesPro account with an Excel spreadsheet containing all the items in your Price Guide.

Add/Edit Measure Sheet & Price Guide Options
This section assumes you have already reviewed the Price Guide section explaining the relationship between Measure Sheet Items and Price Guide Options. If you haven’t done so already please refer to the guide before proceeding further, then you may export your current Price Guide and use that file to begin adding items. There are two types of headers on this spreadsheet.
Row 1: Measure Sheet Item headers
| Id | The identification number for the Measure Sheet Item. This is automatically assigned by SalesPro and should never be changed. When adding a new line item, leave this field blank and SalesPro will assign a new Id once the updated excel spreadsheet is uploaded back into SalesPro |
| M | This designates a line item as a Measure Sheet Item. Note: Changing the value to “M-del” will delete this line item when you import the spreadsheet. |
| Category | The category for the Measure Sheet Item. |
| Sub-Category | The sub-category for the Measure Sheet Item. Note: sub-categories are only used in drill-down measure sheets. |
| Drill-Downs | Drill-Downs are used to create further sub-categories beneath the sub-category. You can have as many drill-downs as necessary. If you have more than one drill-down, separate them using the ‘>’ symbol. See example below. Note: Drill-Downs are only used in deep drill-down measure sheets. |
| Name | The name of the Measure Sheet Item. |
| Note | A note about the Measure Sheet Item. |
| Measurement Type | The unit of measure for the Measure Sheet Item (i.e. sqft., Linear ft., Each, etc.) |
| On/Off Switch | Select to display and on/off switch for items without quantities such as dumpsters or permits. |
Row 2: Price Guide Option headers
| Id | The identification number for the Price Guide Option. This is automatically assigned by SalesPro and should never be changed. When adding a new line item, leave this field blank and SalesPro will assign a new Id once the updated Excel spreadsheet is saved on the server. |
| P | This designates a line item as a “Price Guide Option.” Note: Changing the value to “P-del” will delete this line item when you import the spreadsheet. |
| Brand | The brand name of the Price Guide Option. |
| Name | The name of the Price Guide Option. |
| Price | These fields will be unique to your company and will contain “Price –”, followed by the name of a specified office, followed by an identification number for that office. If you have multiple offices, your spreadsheet will keep populating additional cells with the same format to account for all offices in your organization. |
When adding items to the spreadsheet, any Price Guide Options that are listed below a Measure Sheet Item will become a child to that Measure Sheet Item.
Examples
Example 1
If you need to enter Double Hung windows with three different sizes (Up to 101 UI, 102-103UI and 104-105UI) all of which have three different Models (Leap 1000, Leap 2000, Leap 3000) it would look like this:
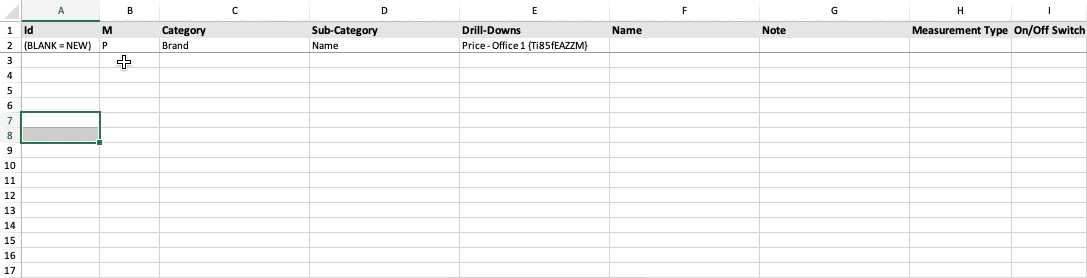
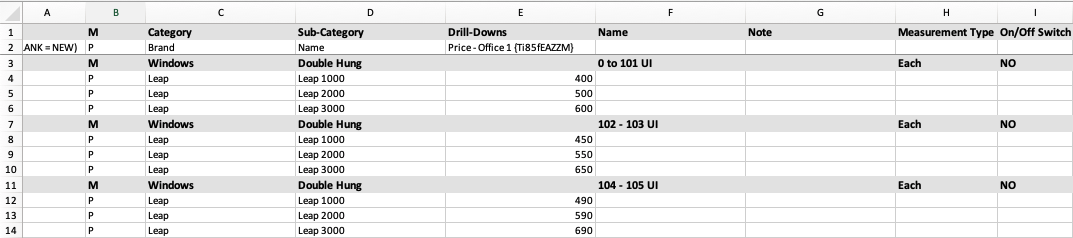
Example 2
If you sell 6” K-Style and 5” K-Style gutters it may look something like this:

Example 3
If you sell roofing, your line items might look like this:
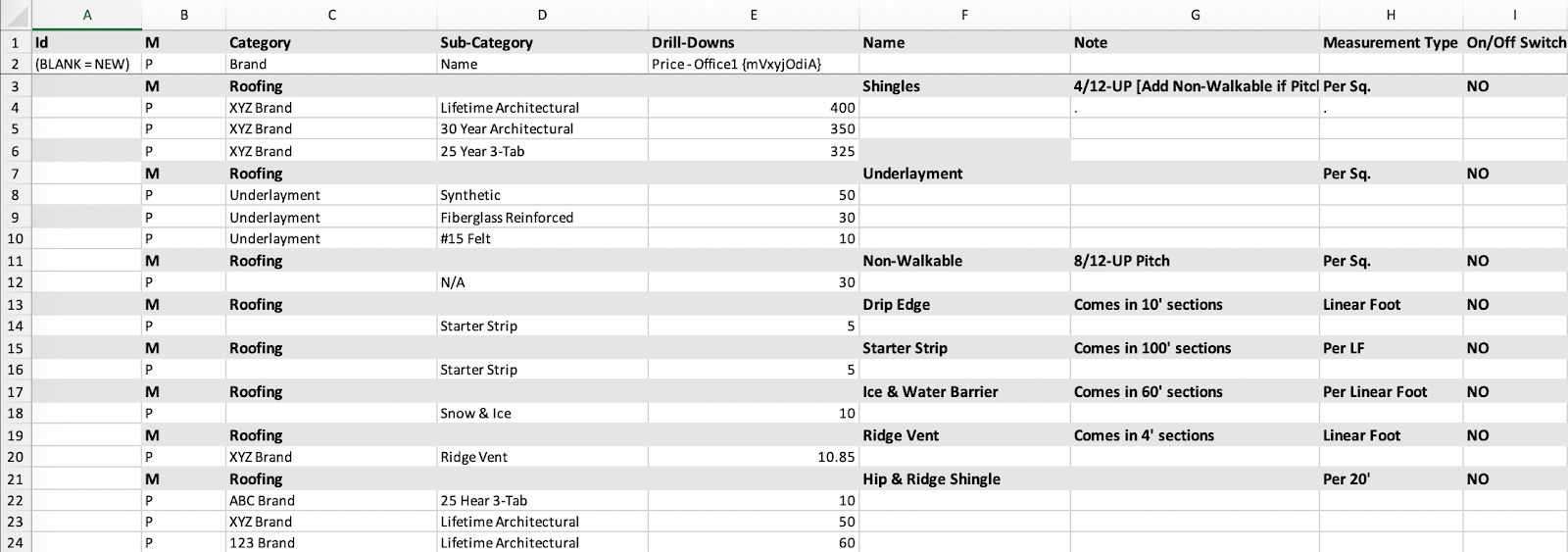
Example 4
If you had multiple line items to delete it might look like this:

Example 5
If you sell a large number of items that need to be broken out into multiple subcategories such as bathroom products it might look like this:
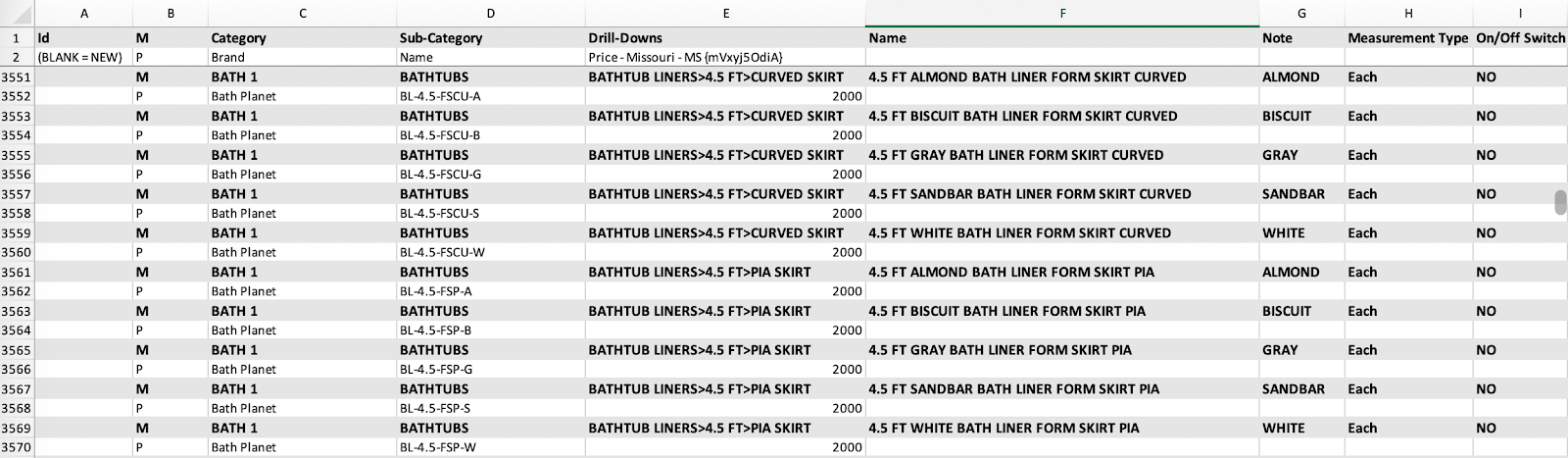
Importing the Price Guide
To import your Price Guide, first navigate to the Price Guide section of the SalesPro dashboard and click Import. Select your saved Excel file and SalesPro will take care of the rest. When your Price Guide is finished updating you will receive an email letting you know.

