Leap Secure Sign allows contracts, proposals, and other documents to be sent to the customer remotely.
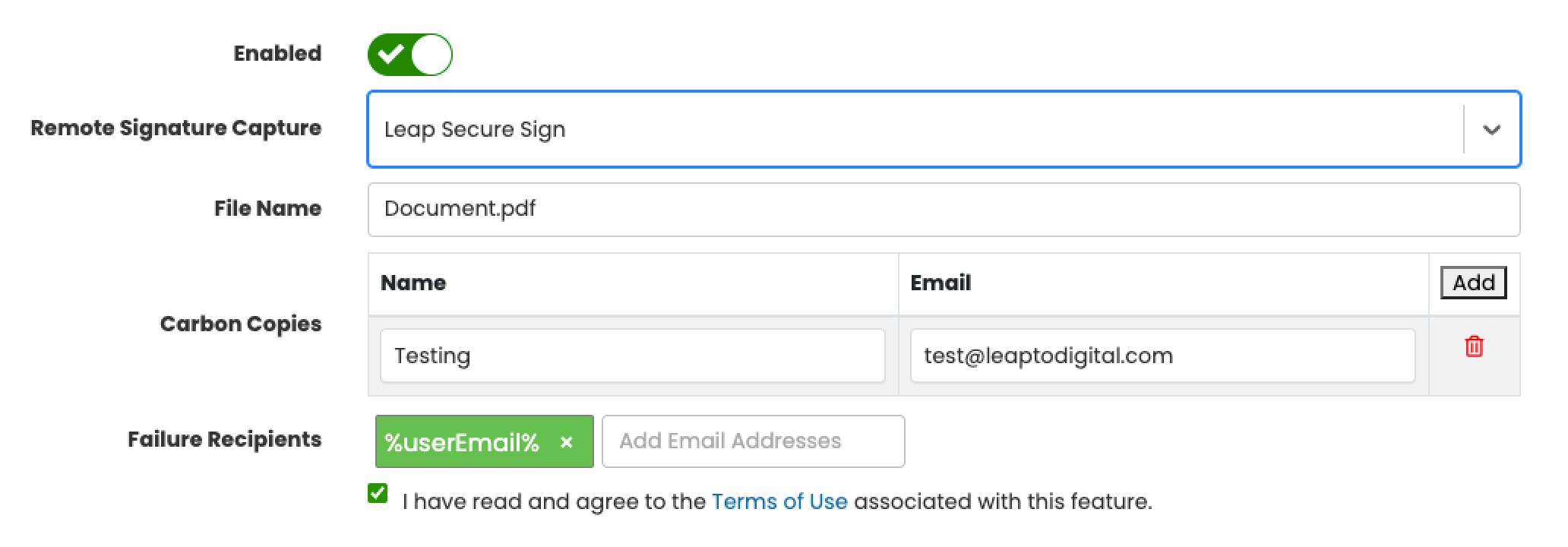
Quick Steps
- Switch on Enabled.
- Select Leap Secure Sign from the Remote Signature Capture list.
- Enter a Subject for the Leap Secure Sign email. This will be the subject of the email the customer receives.
- Enter a File Name.
- You can use Placeholders in this field such as %customerName% and %date% to include pertinent information related to the job.
- In the example above “%customerName% %date% Agreement.pdf” would print as “John Smith 5/13/2019 Agreement.pdf”.
- Enter Carbon Copy recipients. This will be the email addresses of anyone that would need to receive a copy of each Leap Secure Sign email.
- Enter at least one Failure Recipient. This contact will be emailed in the event that the Leap Secure Sign fails to go through.
- Check the I have read and agree to the Terms of Use associated with this feature. box.
Using Leap Secure Sign
Using Leap Secure Sign is as simple as generating a contract and hitting the sign button. There will be a Leap Secure Sign button on the bottom right of each Signature Capture. This allows individual signatures to be sent via Leap Secure Sign to different email addresses. This also provides the ability to sign a signature directly on the iPad and sign a signature with Leap Secure Sign on the same document. (Example: The main signer is available to sign in person, but the cosigner is not.)
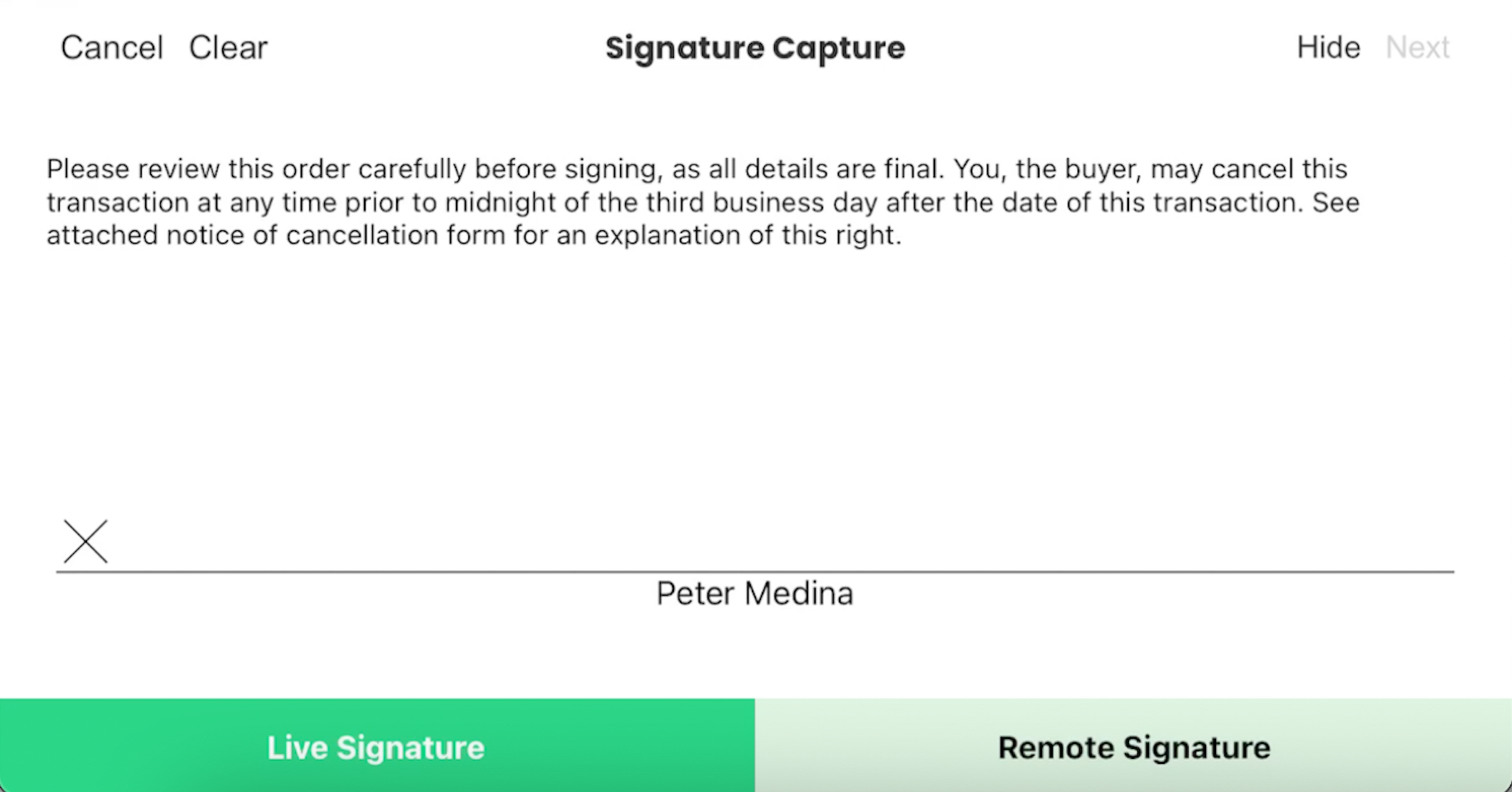
After the Leap Secure Sign button is pressed, a list of email addresses from the customer screen will be presented. Select the email that the document should be sent to for signing. An email address can also be typed in manually by clicking the keyboard icon. Documents can also be sent for signature via SMS (text messaging). To send the document via SMS tap the Mobile Number field and select the phone number you wish to use.
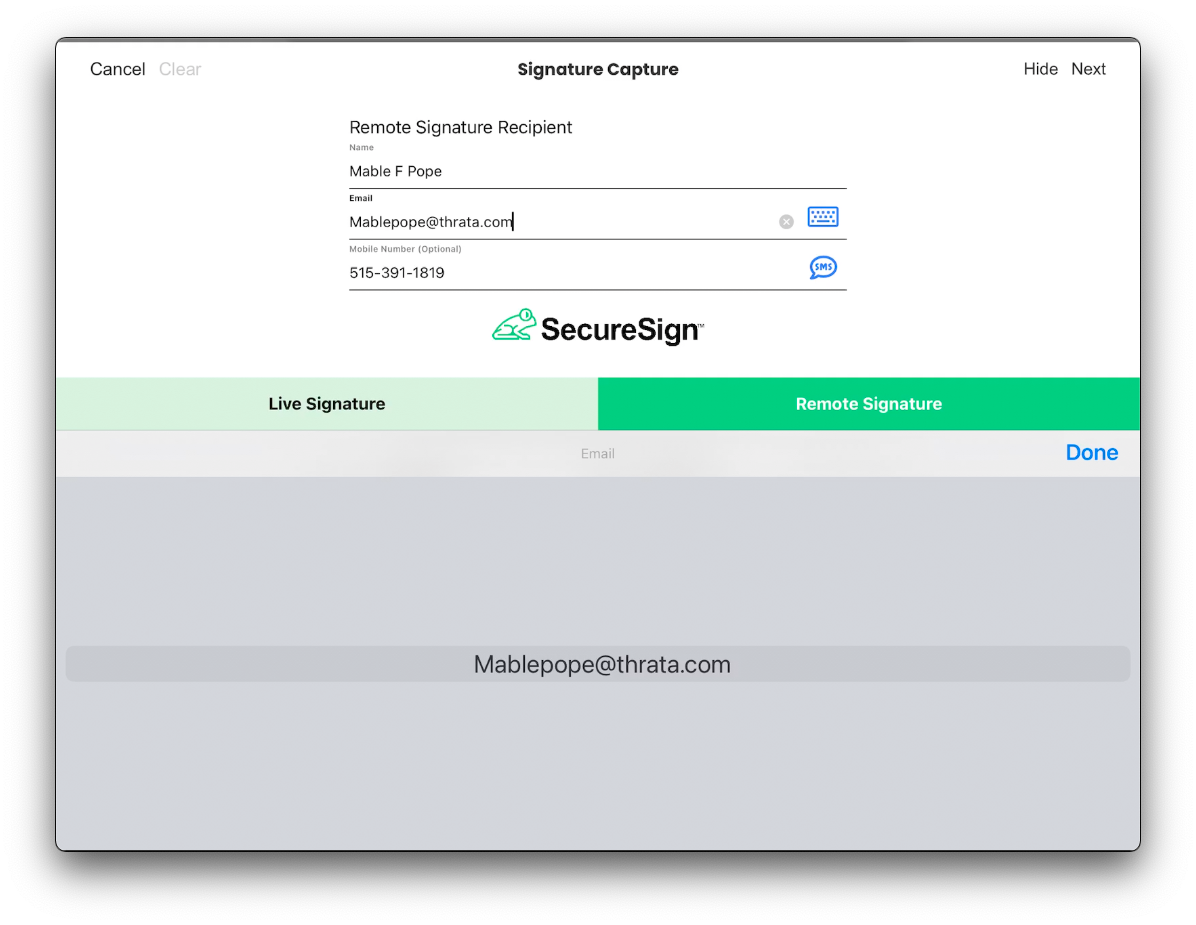
Signing Leap Secure Sign Documents
- The Signor will receive an email to sign their document.
- Click Review Document to view and sign the document.
- Check I have read and agree to the Electronic Record and Signature Disclosure box then click Begin E-Sign.
- Click the green Sign button, verify full name and initials are correct. The signor may choose to type, draw or upload their signature.
- Agree to use the electronic signature and click Sign.
- Press the green Sign and/or Initial buttons to finish signing the document and press Complete.
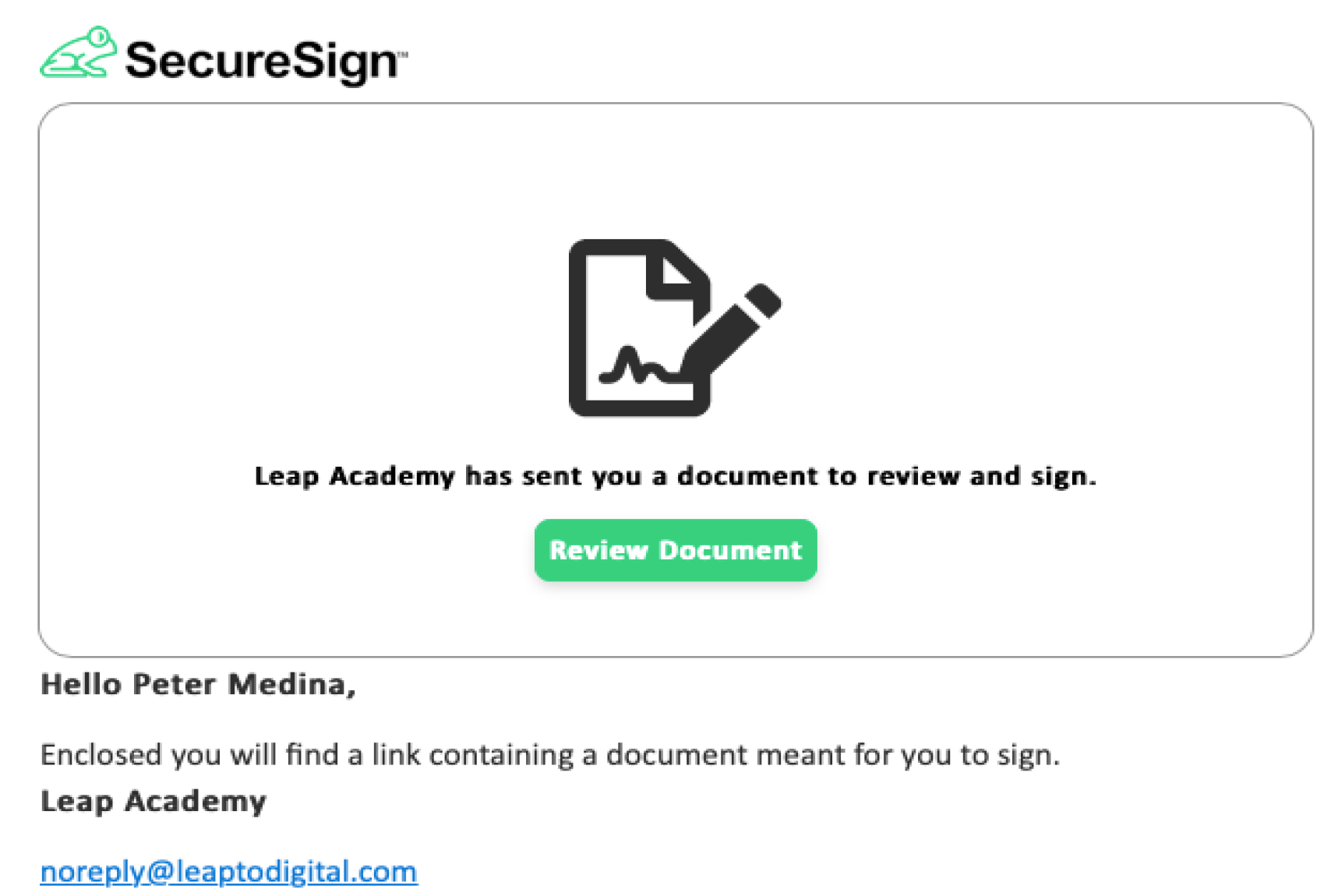
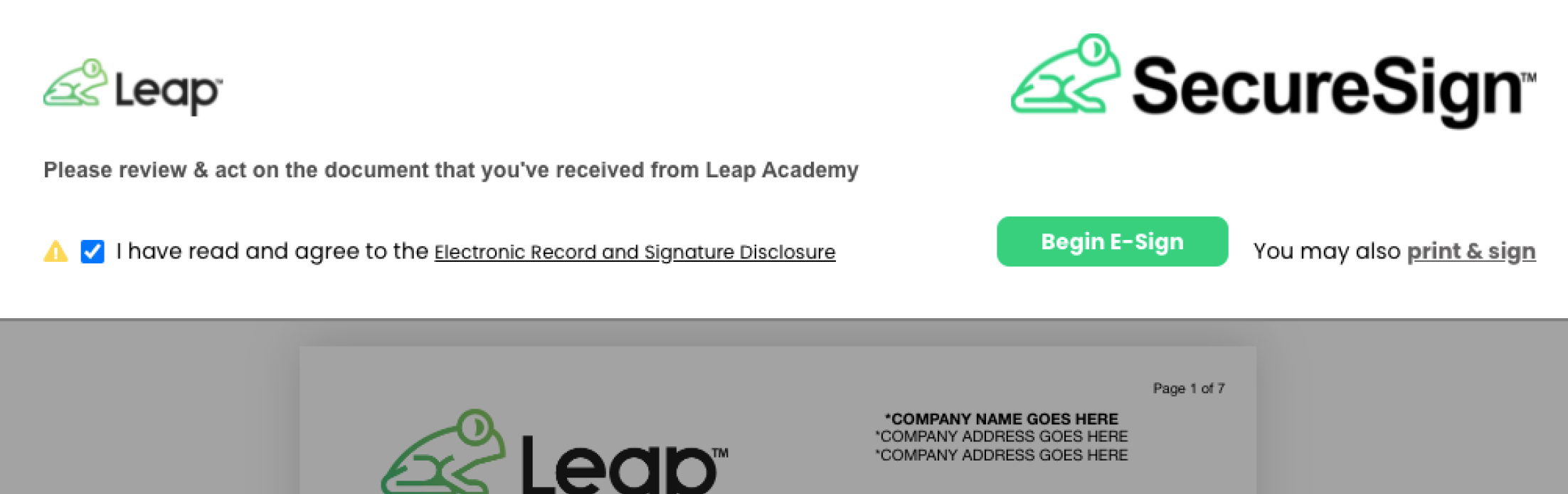
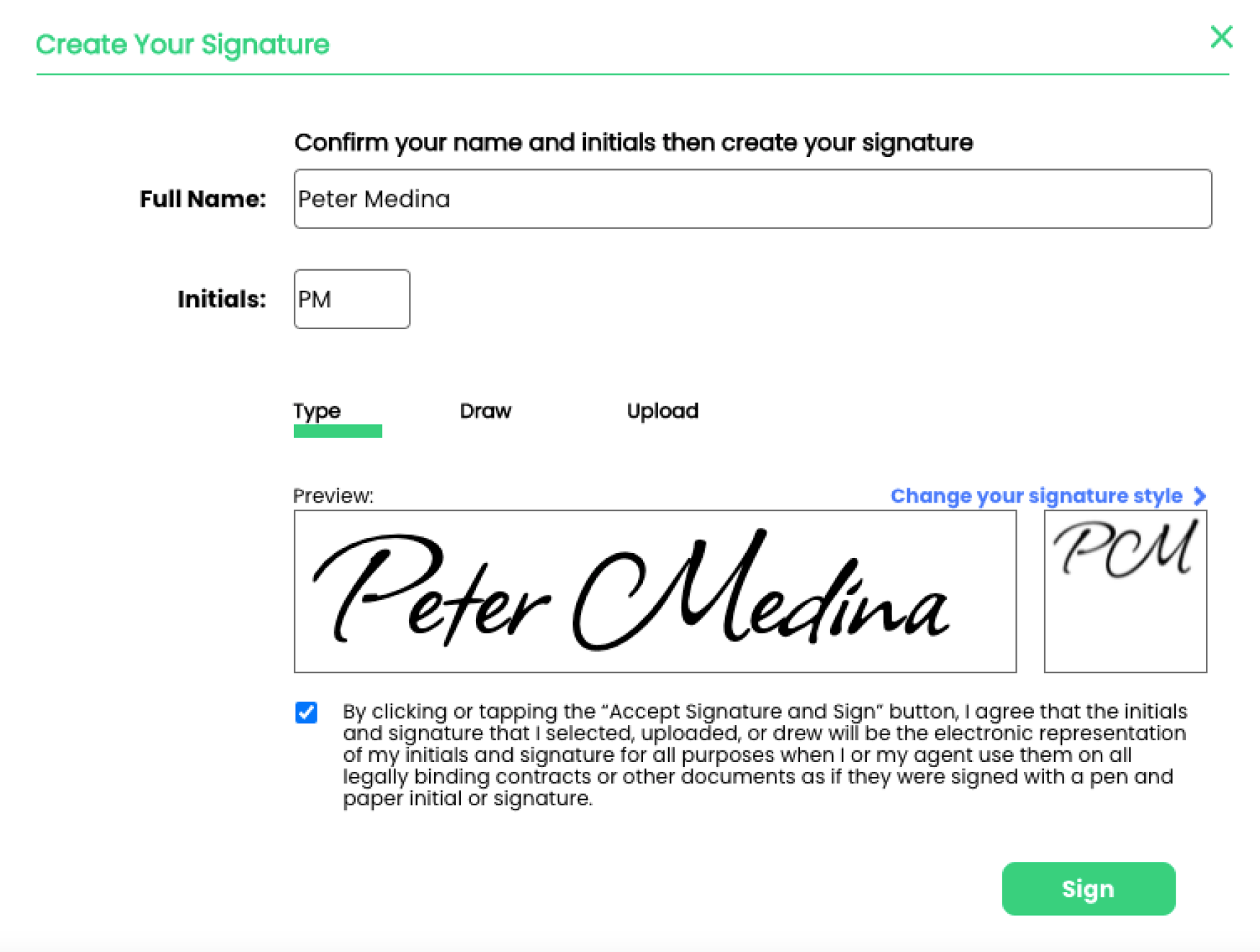
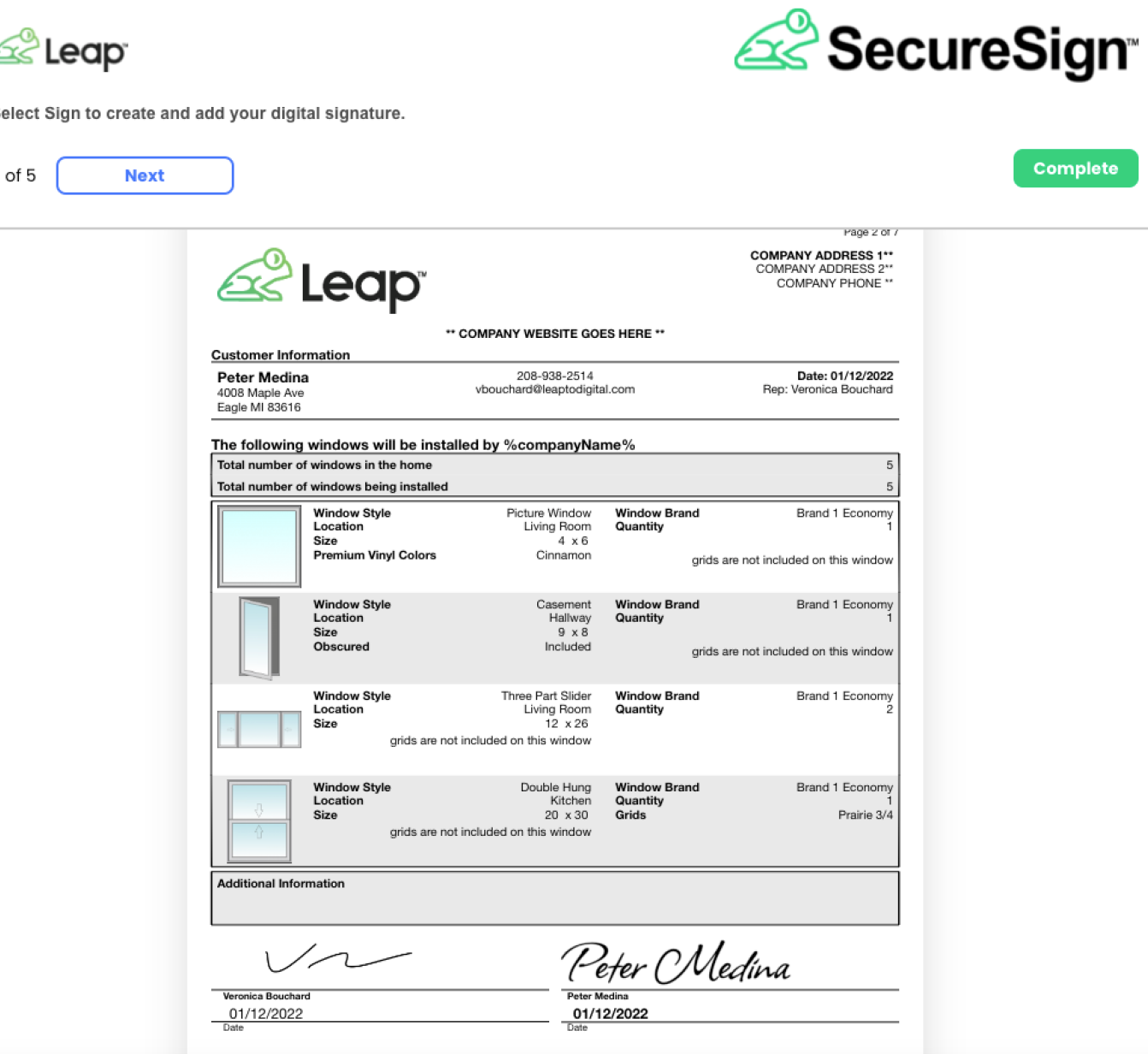
If there are additional signors the document will be emailed to the next person to sign. Once everyone has signed SalesPro will complete the document routing (example: sending to CRM, emailing the executed document to customers, etc.)
