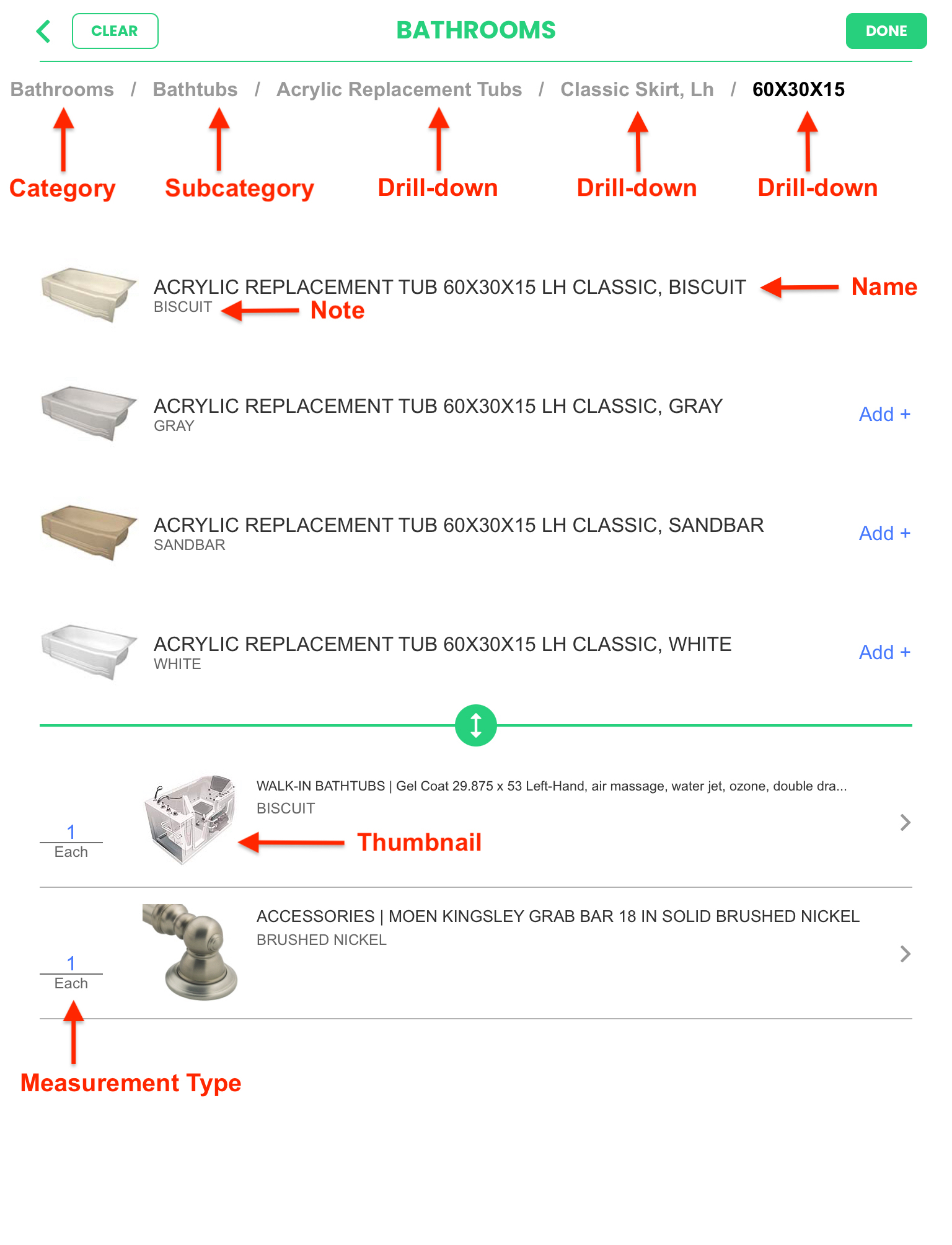Measure Sheet Items are the basic items in the price guide that the sales rep will enter measurements for. They are usually not brand specific and will always have a unit of measurement.
Adding a Measure Sheet Item
- From the SalesPro Admin Dashboard, click Pricing.
- From the Pricing page, click the Price Guide tab.
- Click the Add icon.
- A new row will be created that allows you to enter information about the new Measure Sheet Item.
- Fill out the necessary fields such as Category, Subcategory, Name, Measurement Type, etc.
- Click the Save button.
Icon Guide
| Name | Icon | Description |
|---|---|---|
| Arrow |  |
Displays the Price Guide Option(s) available for the Measure Sheet Item. The number on the bottom left displays the number of Price Guide Options for the Measure Sheet Item. The number on the bottom right displays the number of Upcharges for the Measure Sheet Item. |
| Reorder |  |
Drag and drop to reorder rows. |
| Save |  |
When highlighted in blue, click to save changes. |
| Refresh |  |
Undo all changes on a row. |
| Add |  |
Add a Price Guide Option or Upcharge to the Measure Sheet Item. You can also Paste Options and Upcharges using this button. |
| Settings | Edit a row from a form view. | |
| Additional Details | Display Additional Details. | |
| Custom Placeholders |  |
Display Custom Placeholders. |
| Show Toggle | 
 |
Select to display an on/off switch for items with a quantity of 1 or 0, such as Permits or Removal Fees. If a quantity of more than 1 can be entered, leave this deselected. |
| Thumbnail |  |
A photo icon that the user sees inside the app. |
| Category | – | The category under which this item appears inside the app. |
| Sub Category | – | The sub-category under which this item appears. Note: Sub-Categories are only required if you’re going to use a Drill-Down Measure Sheet or Deep Drill-Down Measure Sheet. If you’re using a Default Measure Sheet you can leave this field blank. See Categories. |
| Drill-Downs | – | Drill-Downs allow you to add additional sub-categories beneath the sub-category. You can have as
many drill-downs as you want separated by “>” symbols.
Note: The Drill-Downs
column is not active by default. |
| Name | – | The name of the Measure Sheet Item. |
| Note | – | A note or caution that can appear in the estimate screen as a reminder to reps or as additional information for customers. |
| Measurement Type | – | The type of measurement used for this item (ie. Sq Ft, Each, Linear Ft, etc.). |
| Offices | – | The offices in which this item will be available. Using multiple offices allows you to filter data based on which office a user is logged into. |
| Formula ID | – | A unique identifier that can be used in the Quantity Formula (See Formula below).
Note: Formula ID is not active by default. |
| Formula | – | This field will allow you to create formulas that will auto populate the quantity of the Measure
Sheet Item based on quantity entries of a separate Measure Sheet Item.For example: Lets say you have
a Measure Sheet Item with a Formula ID “ItemA”. You could create a second Measure Sheet Item, “ItemB”
and in its Formula field add “[ItemA] * 2”. This will make the SalesPro app take whatever is entered into
ItemA, multiply it’s quantity by 2 and enter the measurement into ItemB.. Also, This is the field you
add the EagleView and Hover placeholders in the event you want to link EagleView or Hover reports to
your Measure Sheet Items.
Note: Quantity formulas only work with default
measure sheets. Formula rows are not active by default. |
| Delete |  |
Selecting this deletes the Measure Sheet Item. You cannot undo this. |
Measure Sheet Types
Standard Measure Sheet
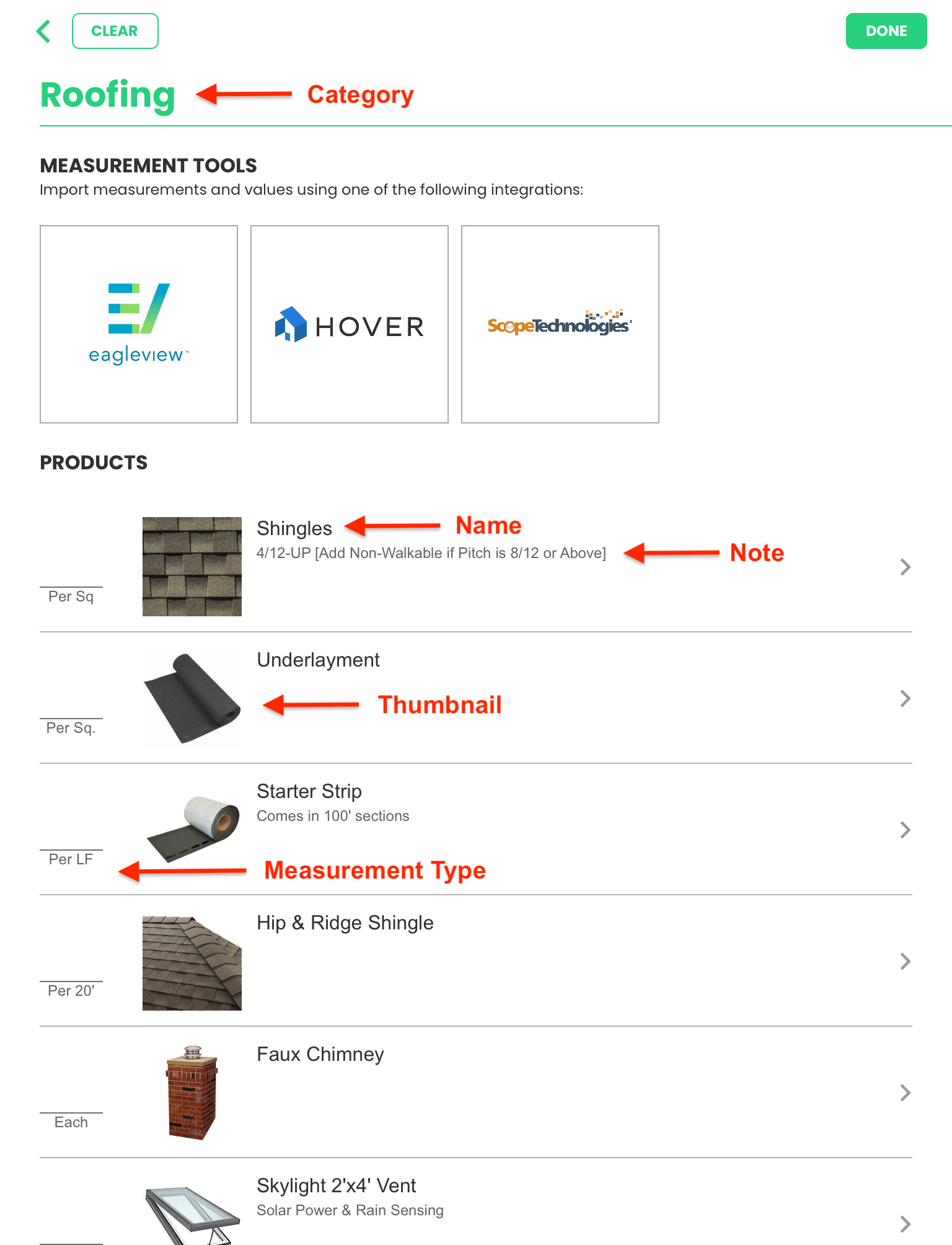
Drill Down Measure Sheet
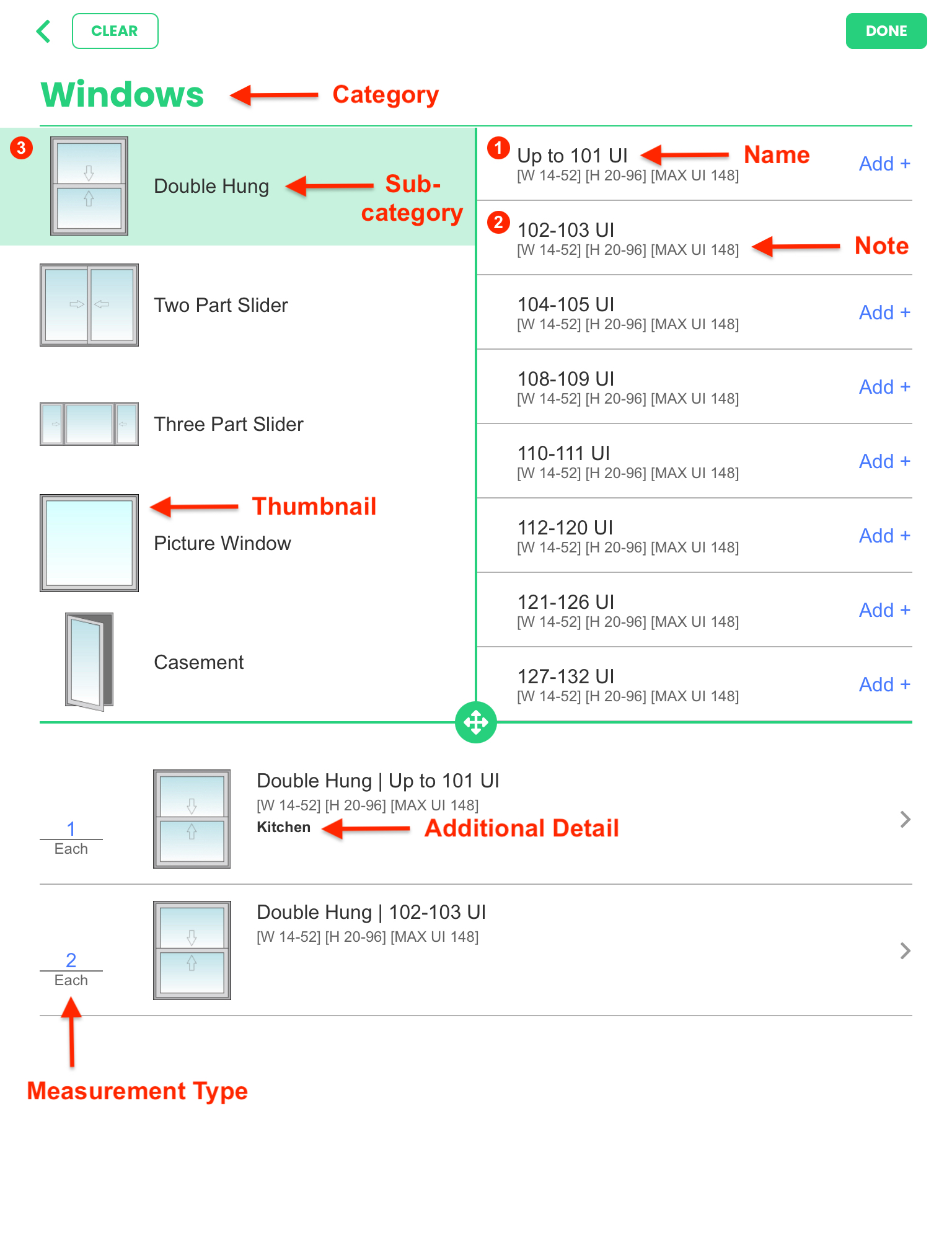
Deep Drill-Down Measure Sheet