Adding Up-Charges allows you to add additional costs to Measure Sheet Items and their Price Guide Options. For example: Say you have a customer who wants a window with a base price of $500. You may want your user to be able to add on additional costs to that window such as grids or triple-pane glass. SalesPro allows you to present your users with a screen that shows them only the up-charges.
Add Up-Charges
- To add a new up-charge, click the Add New symbol and select New under Up-Charges.
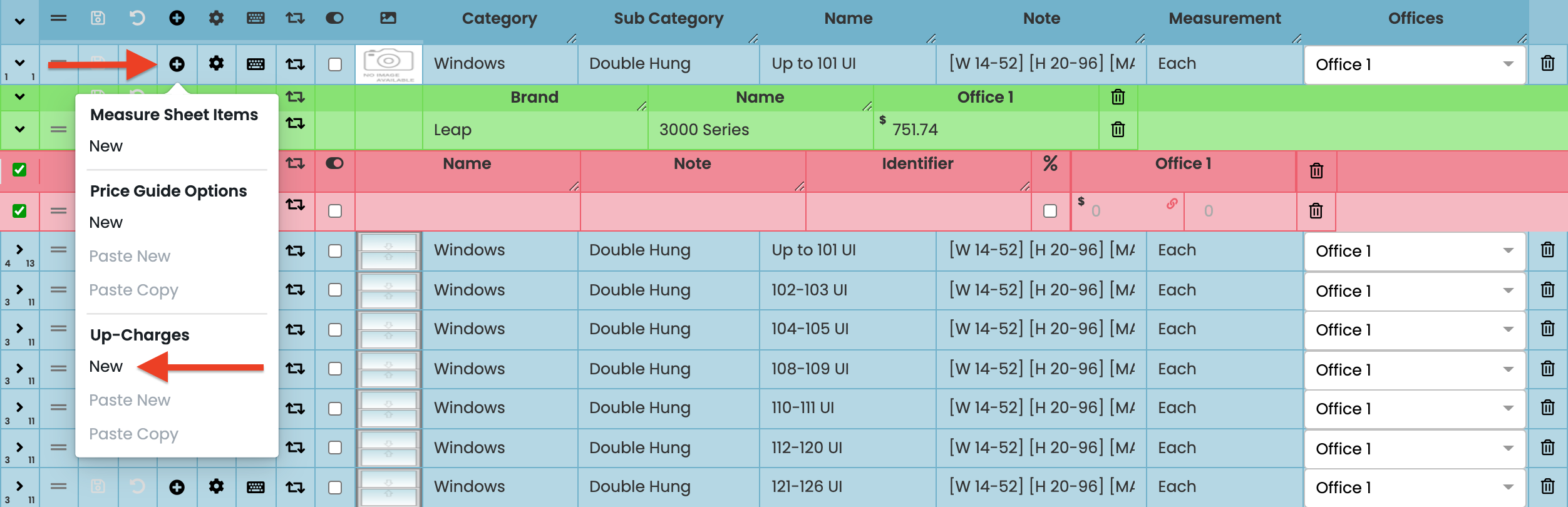
- Enter the up-charge information in the newly created up-charge section, which is identified by the light pink color on the left hand side as shown below.

Up-Charge Icon Guide
| Icon Guide | ||
|---|---|---|
| Enable Toggle | 
 |
When checked, the upcharge is available on this Price Guide Option. This will be enabled by default. |
| Reorder |  |
Drag and drop to reorder rows. |
| Save |  |
When highlighted in black, click to save changes. |
| Refresh |  |
Undo all changes on a row. |
| Copy/Paste | 
 |
When checked, this allows you to copy/paste upcharges. |
| Settings |  |
Edit a row from a form view. |
| Additional Details |  |
See Additional Details. |
| Custom Placeholders |  |
See Custom Placeholders. |
| Show Toggle | 
 |
Select to display an on/off switch for items without quantities. If a quantity can be entered leave this deselected. |
| Thumbnail | – | An icon that the user sees inside the app. |
| Name | – | The name of the Upcharge. |
| Note | – | A note that will appear under the name inside of the app. |
| Measurement Type | – | The type of measurement used for this item (i.e. Sqft., Each, Linear Ft, etc.). |
| Identifier | – | Used to link the upcharge to a contract or proposal. Note: Identifier is not active by default. |
| Calculate as % of Parent | 
 |
When turned on, the price of this accessory will be calculated by multiplying the value in the “Total” cell by the price of the Price Guide Item to which this accessory is added. For example, consider the case of a Price Guide Item of $500 and an accessory that has a “Total” of 0.15. If this accessory has the “Calculate as % of Parent” turned on, SalesPro will use 75 (500 x 0.15) as the “Total” cost of this accessory. |
| Price | – | The price for each office in your organization. Each office has two columns for price. A shared price and a unique price. |
| Shared Price | – | Changing this price will change it across any items this upcharge is copied to. When calculating a price for this item, SalesPro will first check if there is a unique price (the column to the right of this one). If there is a unique price it will use it for it’s total. If there is NOT a unique price, it will use this price (the shared price) for it’s total. Using shared pricing is recommended as it allows you to change prices across multiple items at once. |
Copy Up-Charges
In your Price Guide you often will find that up-charges are the same across multiple Measure Sheet Items. SalesPro allows you to copy up-charges from one Measure Sheet Item to another. Doing this will allow you to share one set of up-charges across many Measure Sheet Items. If you utilize the shared pricing, it will allow you to change the price once and have that propagate to all of the other matching up-charges that have been copied to other Measure Sheet Items. To copy up-charges from one Measure Sheet Item to another:
- Check the up-charge(s) you want to copy under the Add New button.

- Click the Add New button on the Measure Sheet Item you want to copy to and click Paste New or Paste Copy under up-charges.
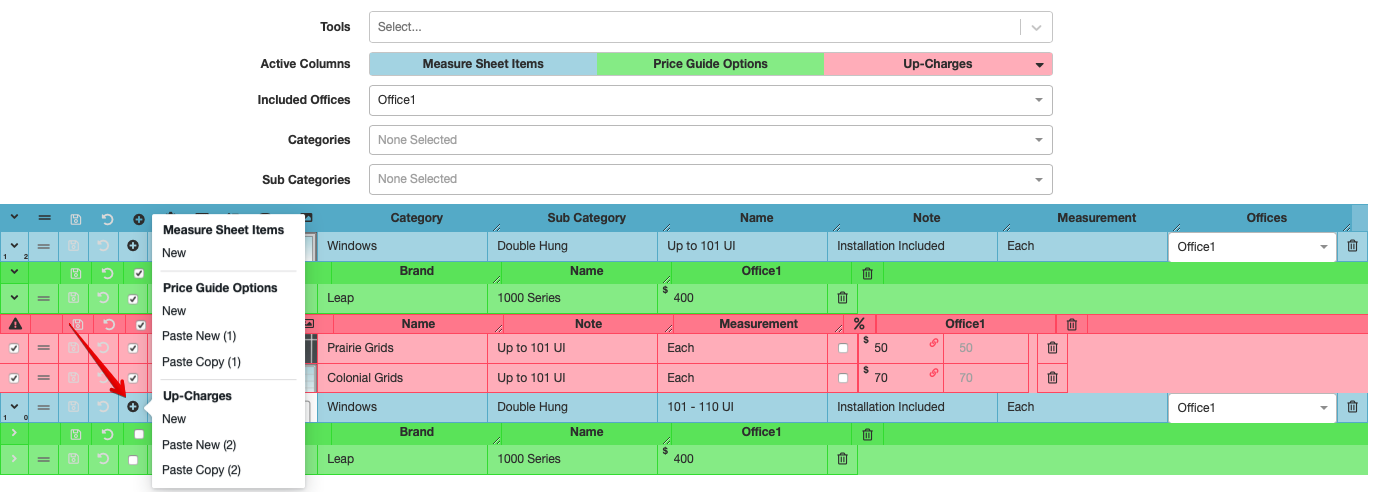
| Paste New | Creates a new up-charge with the same information as the copied up-charge on the Measure Sheet Item. Any edits made to this copy will not change the values on the original up-charge. |
| Paste Copy | Creates an exact copy of the original up-charge on the Measure Sheet Item. Any edits made to this copy will also change the values on the original up-charge. |
