The MarketSharp integration allows the following information to be exchanged with SalesPro:
- Appointments
- Documents
- Credit Applications
- Results
Quick Steps
- Activate the MarketSharp integration.
- Add MarkerSharp login credentials to user settings.
- Configure Document routing rules.
- Configure Results routing rules.
- Configure Credit App Sending rules.
Activate the MarketSharp Integration
To activate the MarketSharp integration, you will need to enter your MarketSharp Company ID in the Integration section of your SalesPro Dashboard.
- Go to Workflow > CRM and Appointments.
- Toggle on the MarketSharp toggle switch to ON.
- Enter your MarketSharp Company ID.
- Use the toggle switch to select fields to pull from MarketSharp into the Appointment Notes.
- Click Save.
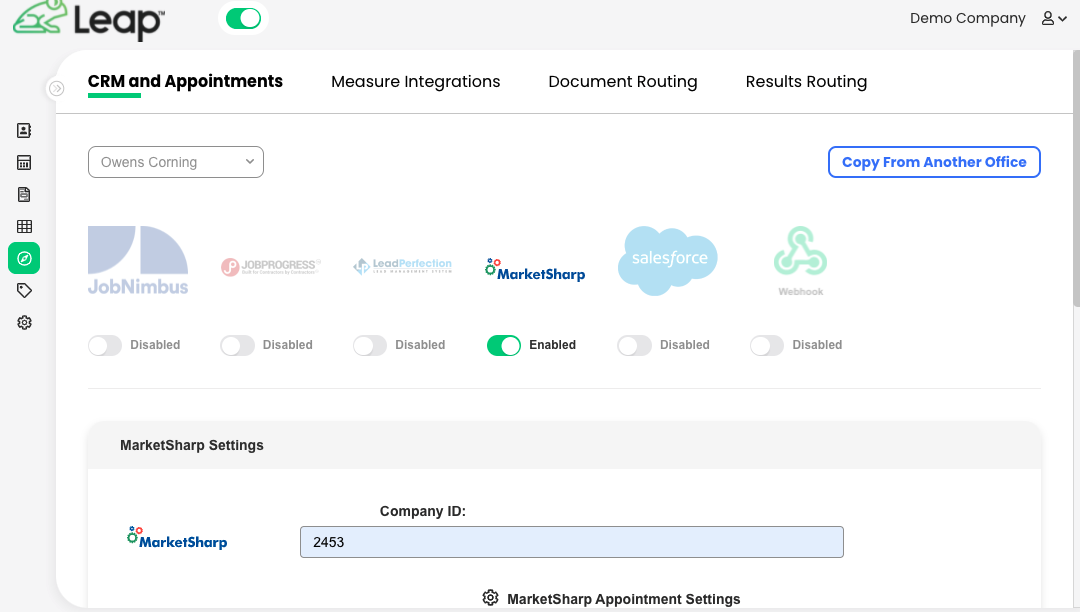
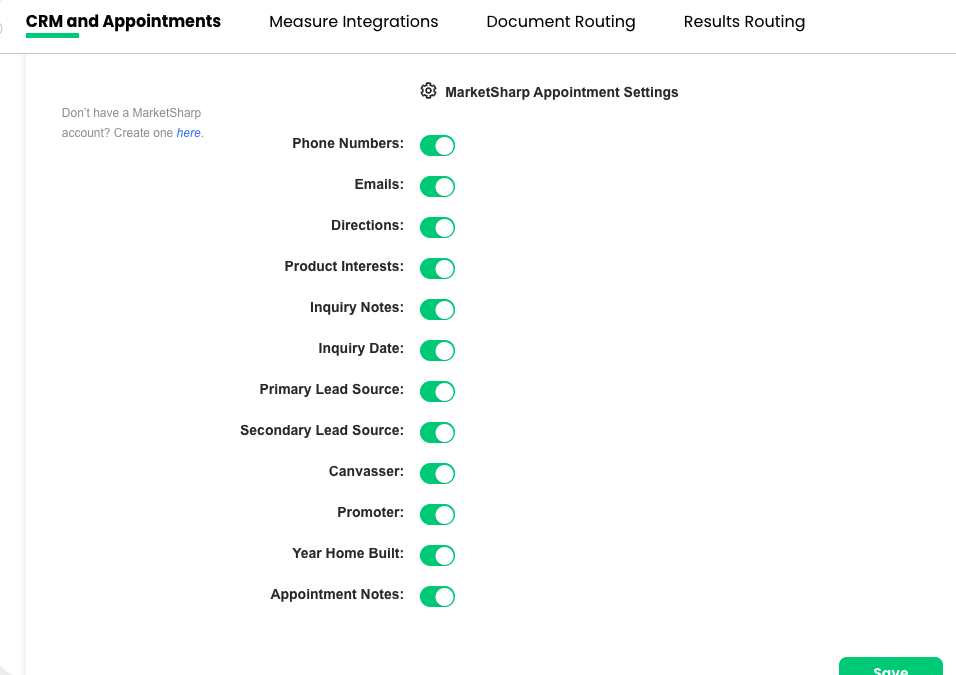
| Data Model Matches | Appointment Data |
|---|---|
| Appointment Start DateTime | Date |
| Appointment Street | Street |
| Appointment City | City |
| Appointment State | State |
| Appointment Zip | Zip |
| Appointment Notes | Notes (iOS Calendar Only) |
| Appointment Id | Appointment ID on Customer |
| Contact Id | Contact ID on Customer |
| Contact FirstName | First Name |
| Contact LastName | Last Name |
| Contact Phone Number(s) | Contact Phone Numbers (Multiple) |
| Contact Email1 | Contact Email (Multiple) |
| Contact Email2 | Contact Email (Multiple) |
| Contact Email3 | Contact Email (Multiple) |
| Inquiry Product Interests | Product Interests (iOS calendar only) |
| Inquiry Notes | Notes (iOS calendar only) |
| Inquiry Date | Notes (iOS calendar only) |
Add MarketSharp Login Credentials
In order for SalesPro to pull individual Sales Reps’ appointments, you will need to add their MarketSharp credentials to their individual user profiles.
- Go to Company > Users.
- Click on the pencil button under Action.
- Scroll down to the Credentials section.
- Click the Add button.
- Select MarketSharp from Endpoint dropdown.
- Enter the User’s MarketSharp Username and Password.
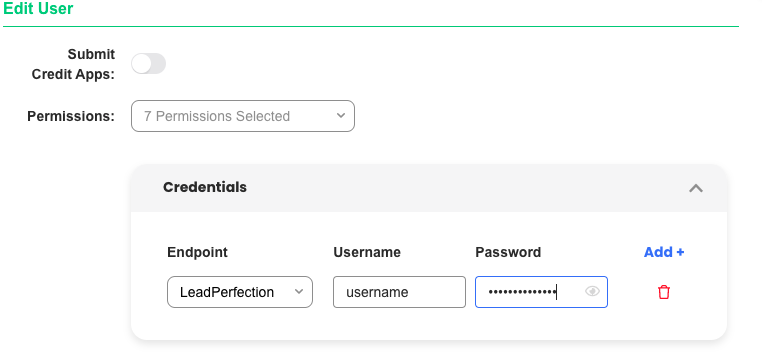
Configure Workflow & Routing Rules
Document Routing Rules
SalesPro will upload any documents such as Contracts, Proposals, or Custom Documents sent from the SalesPro application to MarketSharp. The following steps are for Contract Routing. The same steps apply to Proposal Routing or any other document type.
- Go to Workflow > Document Routing.
- Toggle the MarketSharp toggle to “on”.
- Create a default file name by adding a File Name (e.g. %customerName% Contract %date%.pdf).
- Create a default file description by adding a File Description.
- Add Backup Recipients email addresses. In the event a document fails to upload to MarketSharp, the app will send an email to all email addresses listed in Backup Recipients. This email will include the attachment that failed to upload to MarketSharp, as well as the customer information and a brief description of why it failed to upload.
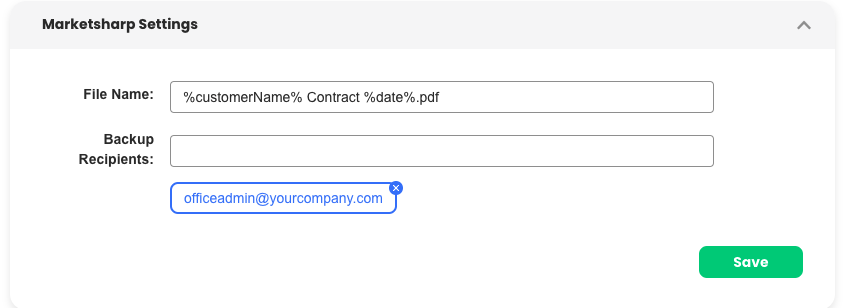
Results Routing Rules
SalesPro allows Sales Reps to result an appointment in the App and have the results automatically updated in MarketSharp. SalesPro will also generate a Results report with a summary of the estimate.
- Go to Workflow > Results Routing.
- Toggle the MarketSharp toggle to “on”
- Create a default file name by adding a File Name (e.g. %customerName% Results %date%.pdf)
- Create a default file description by adding a File Description.
- Add Backup Recipients email addresses. In the event a document fails to upload to MarketSharp, the app will send an email to all email addresses listed in Backup Recipients. This email will include the attachment that failed to upload to MarketSharp, as well as the customer information and a brief description of why it failed to upload.
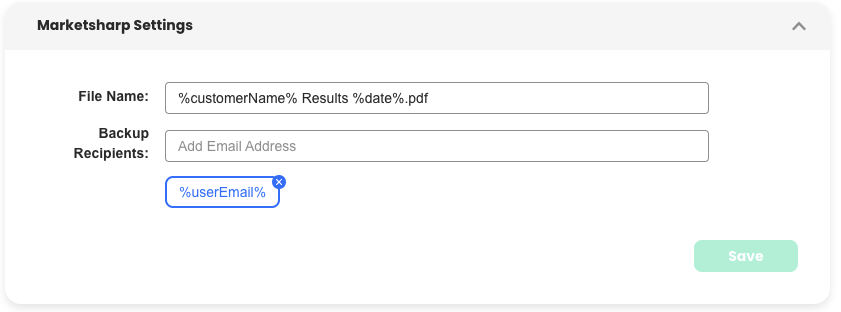
MarketSharp Lead Results SalesPro will pull the Lead Result options entered in MarketSharp for sales reps to select. (ie. Demo Sold, Demo Maybe, etc.)
- Click No-Sale.
- Add a field by clicking the Add button.
- Type in a Title for that field (ie. Lead Result)
- Click the Input Type drop-down and choose Marketsharp Lead Results Picker.
- Switch on Required if you want this field to be mandatory.
- Click Save.
MarketSharp Result Reasons SalesPro will pull the Result reasons entered in MarketSharp for sales reps to select. (ie. Appointment Cancelled, Too Expensive, etc.)
- Click No-Sale.
- Add a field by clicking the Add button.
- Type in a Title for that field (ie. Result Reason)
- Click the Input Type drop-down and choose Marketsharp Result Reasons Picker.
- Switch on Required if you want this field to be mandatory.
- Click Save.
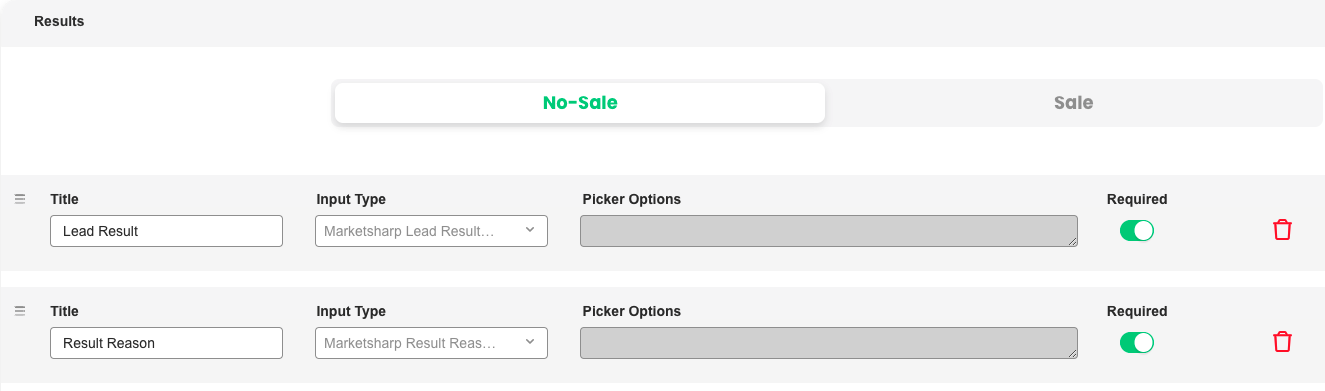
Credit App Sending Rules
SalesPro will upload any credit applications sent from the application to MarketSharp.
- Go to Finance > Credit App Sending.
- Select MarketSharp from the API drop-down menu.
- Add a Password to protect the credit application. Only users with the password will be able to open the credit application.
- Create a default File Name (ie. %customerName% Credit Application %date%.pdf)
- Add Backup Recipients email addresses. In the event a document fails to upload to MarketSharp, the app will send an email to all email addresses listed in Backup Recipients. This email will include the attachment that failed to upload to MarketSharp, as well as the customer information and a brief description of why it failed to upload.
- Click Save.
MarketSharp Placeholders
For Marketsharp users who use both Job Site Address and Contact Address both addresses can be populated in a document by using placeholders.
If a Job Site Address exists on the appointment, Customer Address placeholders will pull the Job Site Address while the MarketSharp Contact Placeholders will pull the Contact Address.
If the Job Site Address does not exist, Contact Address will pull the same information to the MarketSharp Contact Placeholders as well as the Customer Address placeholders.
Job Site Address Placeholders
| Placeholder | Description |
|---|---|
| %customerAddressFull% | Street, City, State and Zip Code of Customer |
| %customerAddressLine1% | Street Address of Customer |
| %customerAddressLine2% | City State and Zip Code of Customer |
| %customerAddressState% | State of Customer abbreviated |
| %customerAddressStateFull% | State of Customer spelled out |
| %customerAddressCity% | City of Customer |
| %customerAddressZip% | Zip Code of Customer |
Contact Address Placeholders
| Placeholder | Description |
|---|---|
| %MSContactStreet% | MarketSharp Contact Street Line 1 |
| %MSContactStreet2% | MarketSharp Contact Street Line 2 |
| %MSContactCity% | MarketSharp Contact City |
| %MSContactState% | MarketSharp Contact State (Abbreviated) |
| %MSContactZip% | MarketSharp Contact Zip Code |
